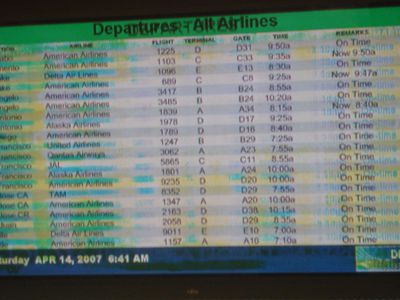
1. Fixing Memory Issues on Your PC: A Comprehensive Guide by YL Computing

Mastering Display Customization on Windows [Student]: What Is the Value of (B ) if It Satisfies the Equation (\Frac{b}{6} = 9 )?
The Windows 10 display settings allow you to change the appearance of your desktop and customize it to your liking. There are many different display settings you can adjust, from adjusting the brightness of your screen to choosing the size of text and icons on your monitor. Here is a step-by-step guide on how to adjust your Windows 10 display settings.
1. Find the Start button located at the bottom left corner of your screen. Click on the Start button and then select Settings.
2. In the Settings window, click on System.
3. On the left side of the window, click on Display. This will open up the display settings options.
4. You can adjust the brightness of your screen by using the slider located at the top of the page. You can also change the scaling of your screen by selecting one of the preset sizes or manually adjusting the slider.
5. To adjust the size of text and icons on your monitor, scroll down to the Scale and layout section. Here you can choose between the recommended size and manually entering a custom size. Once you have chosen the size you would like, click the Apply button to save your changes.
6. You can also adjust the orientation of your display by clicking the dropdown menu located under Orientation. You have the options to choose between landscape, portrait, and rotated.
7. Next, scroll down to the Multiple displays section. Here you can choose to extend your display or duplicate it onto another monitor.
8. Finally, scroll down to the Advanced display settings section. Here you can find more advanced display settings such as resolution and color depth.
By making these adjustments to your Windows 10 display settings, you can customize your desktop to fit your personal preference. Additionally, these settings can help improve the clarity of your monitor for a better viewing experience.
Post navigation
What type of maintenance tasks should I be performing on my PC to keep it running efficiently?
What is the best way to clean my computer’s registry?
Also read:
- [New] Ultimate 10 Volume Uplifters for Windows/iOS Devices for 2024
- [Updated] 2024 Approved Optimal Scripting Solutions in AE
- 3 Möglichkeiten, WhatsApp-Backups Auf Dem iPhone Ohne iCloud Einzurichten
- 6有效方法:如何修复Windows 11后自动开机问题
- Comment Sauvegarder Et Restaurer En Toute Sécurité Dans Windows 10: Guide Complet
- Full guide to iPhone 13 iCloud Bypass
- How to Fix 'System Restore Updating the Registry' - Exploring Three Effective Strategies
- How to recover deleted photos from Android Gallery without backup on Xperia 10 V
- How To Use Allshare Cast To Turn On Screen Mirroring On Oppo Find N3 | Dr.fone
- In 2024, How To Activate and Use Life360 Ghost Mode On Honor X50i | Dr.fone
- In 2024, How To Stream Anything From Honor V Purse to Apple TV | Dr.fone
- Schritt-Für-Schritt-Tutorial Zum Sicheren Hochladen Von Externem HDD Auf Deinem Dropbox-Konto
- Spoofing Life360 How to Do it on Oppo F23 5G? | Dr.fone
- Title: 1. Fixing Memory Issues on Your PC: A Comprehensive Guide by YL Computing
- Author: Michael
- Created at : 2025-03-04 01:12:59
- Updated at : 2025-03-07 12:49:32
- Link: https://fox-web3.techidaily.com/1-fixing-memory-issues-on-your-pc-a-comprehensive-guide-by-yl-computing/
- License: This work is licensed under CC BY-NC-SA 4.0.