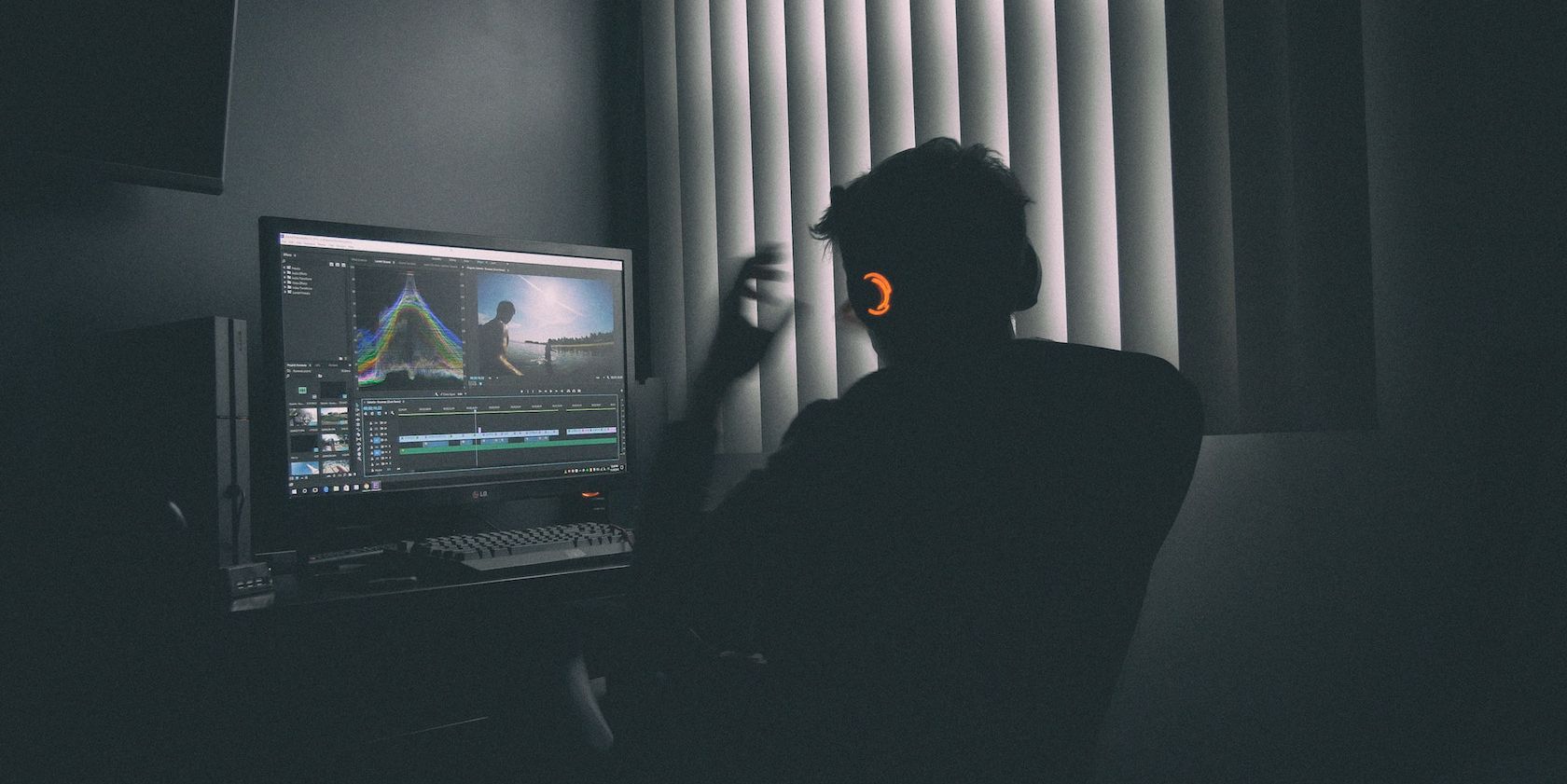
Choosing the Right Graphics Card Upgrade Before Gameplay - Advice From YL Computing Experts

[B = 54 \
The Windows 10 display settings allow you to change the appearance of your desktop and customize it to your liking. There are many different display settings you can adjust, from adjusting the brightness of your screen to choosing the size of text and icons on your monitor. Here is a step-by-step guide on how to adjust your Windows 10 display settings.
1. Find the Start button located at the bottom left corner of your screen. Click on the Start button and then select Settings.
2. In the Settings window, click on System.
3. On the left side of the window, click on Display. This will open up the display settings options.
4. You can adjust the brightness of your screen by using the slider located at the top of the page. You can also change the scaling of your screen by selecting one of the preset sizes or manually adjusting the slider.
5. To adjust the size of text and icons on your monitor, scroll down to the Scale and layout section. Here you can choose between the recommended size and manually entering a custom size. Once you have chosen the size you would like, click the Apply button to save your changes.
6. You can also adjust the orientation of your display by clicking the dropdown menu located under Orientation. You have the options to choose between landscape, portrait, and rotated.
7. Next, scroll down to the Multiple displays section. Here you can choose to extend your display or duplicate it onto another monitor.
8. Finally, scroll down to the Advanced display settings section. Here you can find more advanced display settings such as resolution and color depth.
By making these adjustments to your Windows 10 display settings, you can customize your desktop to fit your personal preference. Additionally, these settings can help improve the clarity of your monitor for a better viewing experience.
Post navigation
What type of maintenance tasks should I be performing on my PC to keep it running efficiently?
What is the best way to clean my computer’s registry?
Also read:
- [New] In 2024, Step Into the World of Expressive Snapchat Lenses
- [New] Nailing Instagram Aesthetics Tips for Video Dimensions for 2024
- 1. Récupération Des Pilotes Supprimés Sur Windows 10 : Méthodes Efficaces
- Effortless Guide: Moving Your Android Contacts to Your New iPhone SE
- Effortlessly Retrieve Accidentally Deleted Files on Your PC Using Windows' Built-In Recovery Feature
- Enhancing Your Multimedia Interaction with VLC (Mac) for 2024
- Guía Paso a Paso: Hacer Una Copia De Seguridad Del Sistema Operativo Windows 10
- In 2024, Top 8 YouTube Imagery Techniques for Higher Engagement
- Quick & Painless: How to Get Your Songs Onto an iPhone Without Using iTunes
- Snag the Sweetest VR Bargain! Meta Quest 3 Inches Steep Discounts - Prime Day October Deals Still On!
- Step-by-Step Guide: Transforming Your MP3 Files Into High-Quality WAV Format with Audacity
- Stream and Save with These Top 11 Free Movie Downloading Destinations
- Top-Rated Laptops for Graphic Artists: Comprehensive Testing & Reviews by Professionals | Gizmodo
- Windows 11画像配布シンプルガイド - PCへの迅速な展開方法
- Title: Choosing the Right Graphics Card Upgrade Before Gameplay - Advice From YL Computing Experts
- Author: Michael
- Created at : 2025-03-03 21:54:47
- Updated at : 2025-03-06 17:44:24
- Link: https://fox-web3.techidaily.com/choosing-the-right-graphics-card-upgrade-before-gameplay-advice-from-yl-computing-experts/
- License: This work is licensed under CC BY-NC-SA 4.0.