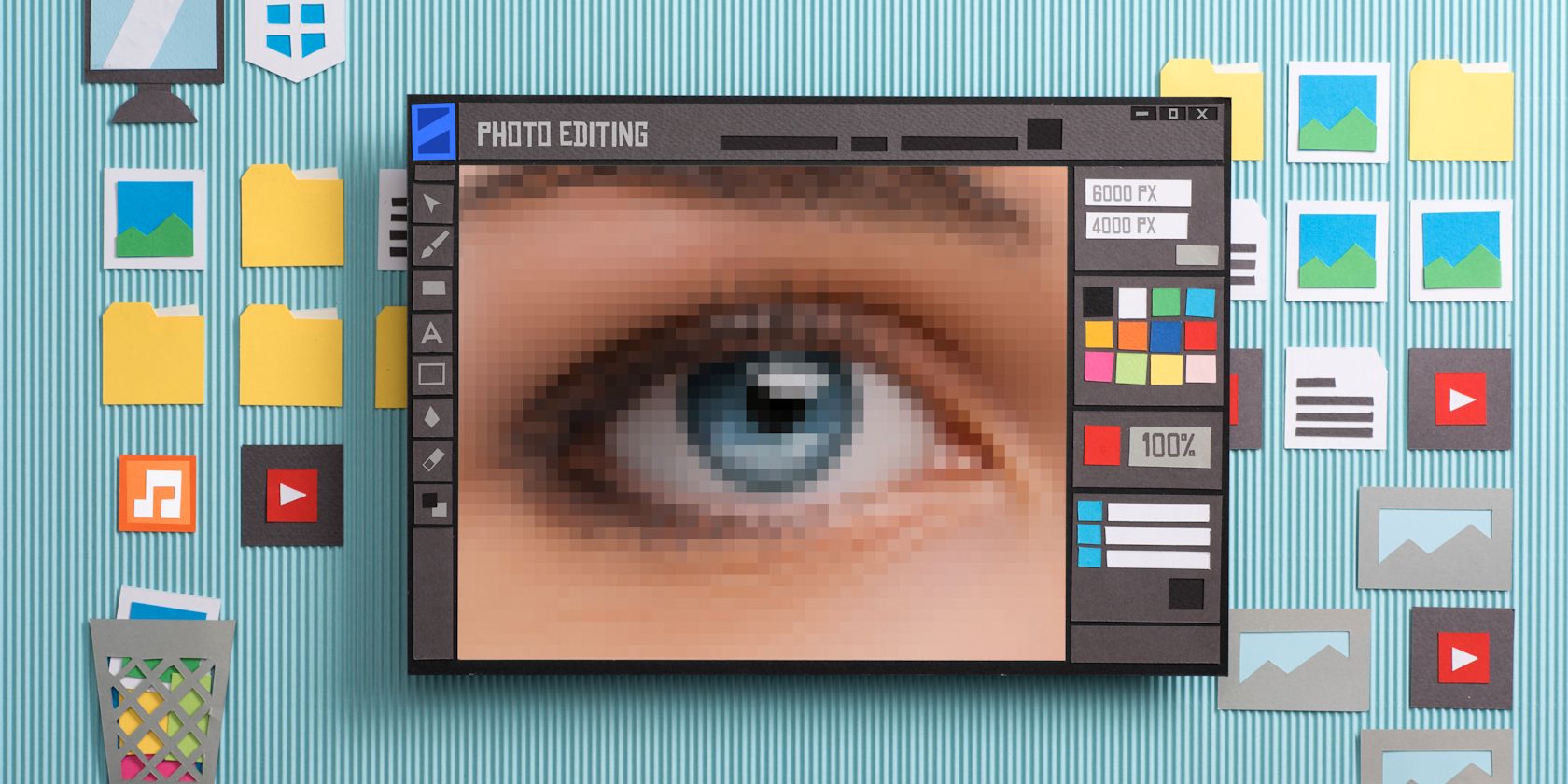
Dealing with a Crashed Hard Drive: Essential Steps by YL Software Experts

[6 \Times \Frac{b}{6} = 9 \Times 6 \
The Windows 10 display settings allow you to change the appearance of your desktop and customize it to your liking. There are many different display settings you can adjust, from adjusting the brightness of your screen to choosing the size of text and icons on your monitor. Here is a step-by-step guide on how to adjust your Windows 10 display settings.
1. Find the Start button located at the bottom left corner of your screen. Click on the Start button and then select Settings.
2. In the Settings window, click on System.
3. On the left side of the window, click on Display. This will open up the display settings options.
4. You can adjust the brightness of your screen by using the slider located at the top of the page. You can also change the scaling of your screen by selecting one of the preset sizes or manually adjusting the slider.
5. To adjust the size of text and icons on your monitor, scroll down to the Scale and layout section. Here you can choose between the recommended size and manually entering a custom size. Once you have chosen the size you would like, click the Apply button to save your changes.
6. You can also adjust the orientation of your display by clicking the dropdown menu located under Orientation. You have the options to choose between landscape, portrait, and rotated.
7. Next, scroll down to the Multiple displays section. Here you can choose to extend your display or duplicate it onto another monitor.
8. Finally, scroll down to the Advanced display settings section. Here you can find more advanced display settings such as resolution and color depth.
By making these adjustments to your Windows 10 display settings, you can customize your desktop to fit your personal preference. Additionally, these settings can help improve the clarity of your monitor for a better viewing experience.
Post navigation
What type of maintenance tasks should I be performing on my PC to keep it running efficiently?
What is the best way to clean my computer’s registry?
Also read:
- [Updated] ITunes Recording Hacks for Enhanced Videos
- 1. Récupération Des Pilotes Supprimés Sur Windows 10 : Méthodes Efficaces
- 2024 Approved Soundstage Excellence Critical Interface Tips for Podcasters
- Effortless Guide: Moving Your Android Contacts to Your New iPhone SE
- Effortlessly Retrieve Accidentally Deleted Files on Your PC Using Windows' Built-In Recovery Feature
- Fixing Foneazy MockGo Not Working On Honor Magic 6 Lite | Dr.fone
- Google's Latest Masterpiece, PaLM 2 Vs. OpenAI's GPT-4 – An In-Depth Analysis of the AI Revolution
- Guía Paso a Paso: Hacer Una Copia De Seguridad Del Sistema Operativo Windows 10
- In 2024, Android's Path to Virtual Reality Tips and Tricks
- In 2024, Full Tutorial to Bypass Your Oppo A78 Face Lock?
- In 2024, The Ultimate Guide to Xiaomi 13T Pro Pattern Lock Screen Everything You Need to Know
- New Stop Motion Mastery on Instagram From Basics to Pro
- Quick & Painless: How to Get Your Songs Onto an iPhone Without Using iTunes
- Windows 11画像配布シンプルガイド - PCへの迅速な展開方法
- Title: Dealing with a Crashed Hard Drive: Essential Steps by YL Software Experts
- Author: Michael
- Created at : 2025-03-02 04:35:57
- Updated at : 2025-03-07 04:09:07
- Link: https://fox-web3.techidaily.com/dealing-with-a-crashed-hard-drive-essential-steps-by-yl-software-experts/
- License: This work is licensed under CC BY-NC-SA 4.0.