
Enhanced GUI Designs for Advanced Installation Software

Enhanced GUI Designs for Advanced Installation Software
Table of Contents
- Introduction
- Registration
- Using Advanced Installer
- GUI
* Ribbon
* Project Summary
* Main Menu
* Issues Pane
* References Pane
* Notes Pane - Working with Projects
- Installer Project
- Patch Project
- Merge Module Project
- Updates Configuration Project
- Windows Store App Project
- Modification Package Project
- Optional Package Project
- Windows Mobile CAB Projects
- Visual Studio Extension Project
- Software Installer Wizards - Advanced Installer
- Visual Studio integration
- Alternative to AdminStudio/Wise
- Replace Wise
- Migrating from Visual Studio Installer
- Keyboard Shortcuts
- Shell Integration
- Command Line
- Advanced Installer PowerShell Automation Interfaces
- GUI
- Features and Functionality
- Tutorials
- Samples
- How-tos
- FAQs
- Windows Installer
- Deployment Technologies
- IT Pro
- MSIX
- Video Tutorials
- Advanced Installer Blog
- Table of Contents
Disclaimer: This post includes affiliate links
If you click on a link and make a purchase, I may receive a commission at no extra cost to you.
Advanced Installer Graphical User Interface
The Advanced Installer main window is organized into four sections: Ribbon (or Main Menu plus toolbar), left pane, page display and info pane. Each page may in turn be organized in multiple tabs and/or dialog boxes. Most dialog boxes can be resized by dragging their bottom-right corner.
Ribbon
Starting with Advanced Installer 9 on Windows Vista SP2 with Platform Update or higher, the ribbon control replaces the combined functionalities of the main menu and toolbar.
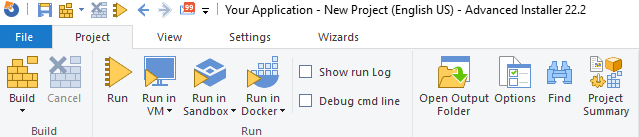
Toolbar
The toolbar allows quick access to most commands provided by the menu system. From here you can create [New ] projects, [Open ] existing ones or[Save ], [Build ] and [Run ] the project you are working on. Some of the creation process’ pages append their own toolbars to easily add files to the install, create shortcuts, etc. For a detailed explanation of each item on the main toolbar see Working with Projects .

Left Pane
The left pane contains grouped lists of conceptually related pages: Product Information , Resources ,Package Definition , Requirements ,User Interface , System Changes , Server , Custom Behavior . From general to detailed, clicking on these items will display, to the right, the various configuration options for your installer. The currently selected item is displayed in bold.

You can toggle the left pane on and off from the “View > Show > Left Pane” menu. The size of the icons and elements can also be changed by selecting the “Compact Left Pane” option from the “View > Show” toolbar menu.
Use the “Quick filter” above the left pane page menu to quickly reach pages of interest. The filter not only supports searching in the actual menu entries, but also looks in a predefined set of keywords relevant to each page when trying to match your query. For example typing “variable” in the filter will bring up the Environment Variables Page page, where you can configure environment variables.
Page Display
The center stage for creating your installer is this large area on the right. It is the main work area - all project data is displayed here.
Info Panes
This panel will display one of the selected panes from the “View > Info Panes” menu and it is hidden by default. You can close it again by clicking on its top-right corner [Close ] button.
Topics
- Ribbon
A description of Advanced Installer’s ribbon and of actions attached to each tab. - Project Summary
Shows the selected build’s content - Main Menu
A description of Advanced Installer’s main menu and of actions attached to each item. - Issues Pane
Displays issues and offers to fix some of them. - References Pane
Finding where a file, folder or property is used. - Notes Pane
Displays various notes added that are specific for the selected view
Did you find this page useful?
Please give it a rating:
Thanks!
Report a problem on this page
Information is incorrect or missing
Information is unclear or confusing
Something else
Can you tell us what’s wrong?
Send message
Also read:
- 2024 Approved Top 9 Live Stream Networks - Revealed Secrets
- Complete Guide to Virus Elimination: Using MalwareFox Techniques
- Easy Installation of New WiFi Drivers for WinDos 7
- Expert Tips for Optimizing Your IBaseShortcut Usage
- Guide: Successfully Repairing 'Unknown USB Device Detected - Port Reset' Problems in Windows 10
- How To Teleport Your GPS Location On Samsung Galaxy Z Fold 5? | Dr.fone
- In 2024, Flawless Frame Capturer Kit
- In 2024, Supercharge Your Channel with Smart YouTube Collaborations
- In 2024, Unraveling the Metaverse An Analysis of 6 Complex Instances
- Master Your Audio Projects Using Audacity's Powerful Tools for macOS
- Step-by-Step Guide: Eliminating White Canvas in Images
- Tabular Features: A Guide to Software Labeling and Classification
- Voiceover Success in Video Creation: Simplified Techniques for High-Quality Results
- What Is a SIM Network Unlock PIN? Get Your Samsung Galaxy M54 5G Phone Network-Ready
- Title: Enhanced GUI Designs for Advanced Installation Software
- Author: Michael
- Created at : 2024-10-10 00:23:17
- Updated at : 2024-10-11 01:05:45
- Link: https://fox-web3.techidaily.com/enhanced-gui-designs-for-advanced-installation-software/
- License: This work is licensed under CC BY-NC-SA 4.0.