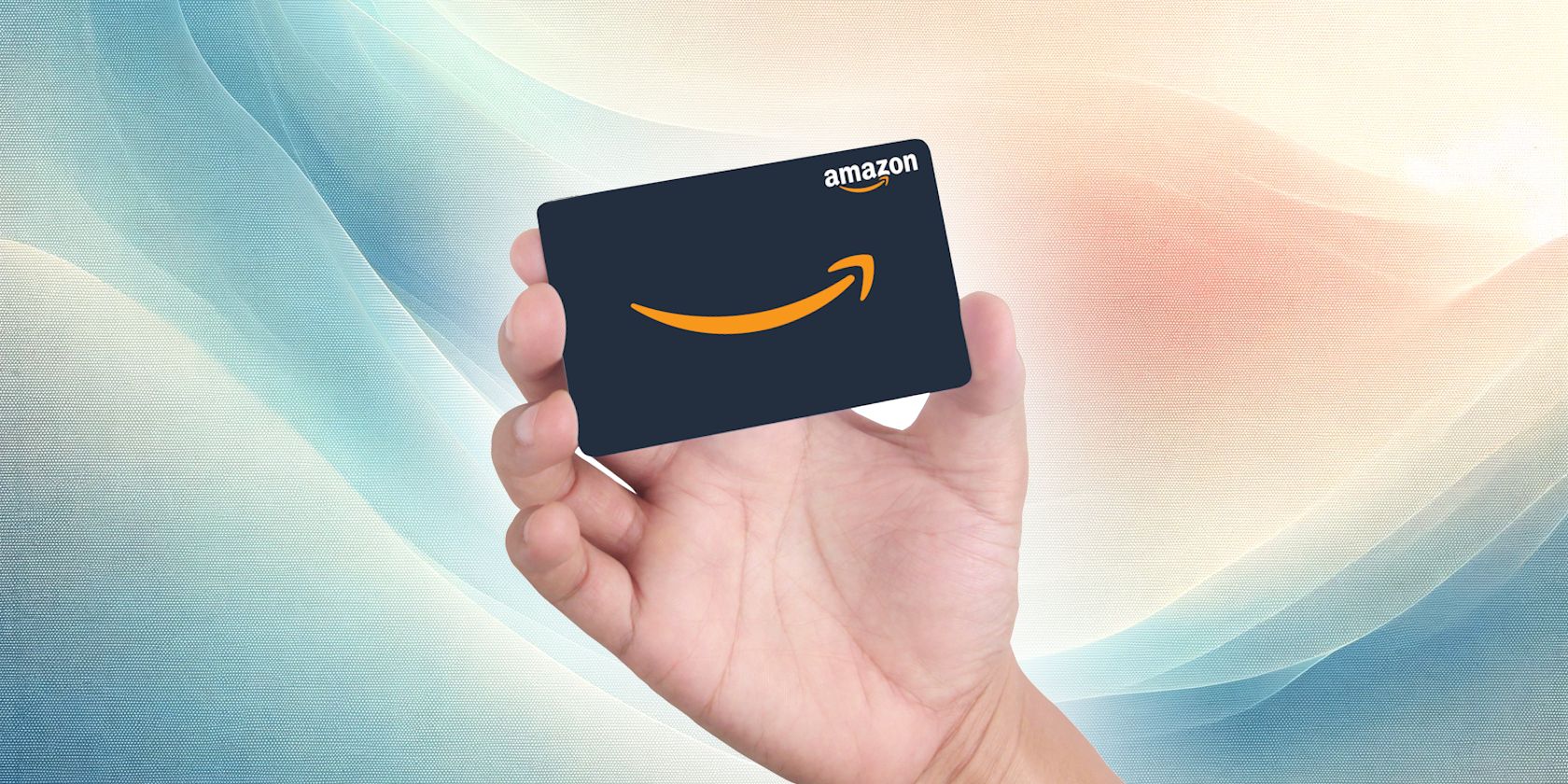
Expert Tips for Debugging Windows Applications by YL Software

[\Frac{b}{6} = 9 \
The Windows 10 display settings allow you to change the appearance of your desktop and customize it to your liking. There are many different display settings you can adjust, from adjusting the brightness of your screen to choosing the size of text and icons on your monitor. Here is a step-by-step guide on how to adjust your Windows 10 display settings.
1. Find the Start button located at the bottom left corner of your screen. Click on the Start button and then select Settings.
2. In the Settings window, click on System.
3. On the left side of the window, click on Display. This will open up the display settings options.
4. You can adjust the brightness of your screen by using the slider located at the top of the page. You can also change the scaling of your screen by selecting one of the preset sizes or manually adjusting the slider.
5. To adjust the size of text and icons on your monitor, scroll down to the Scale and layout section. Here you can choose between the recommended size and manually entering a custom size. Once you have chosen the size you would like, click the Apply button to save your changes.
6. You can also adjust the orientation of your display by clicking the dropdown menu located under Orientation. You have the options to choose between landscape, portrait, and rotated.
7. Next, scroll down to the Multiple displays section. Here you can choose to extend your display or duplicate it onto another monitor.
8. Finally, scroll down to the Advanced display settings section. Here you can find more advanced display settings such as resolution and color depth.
By making these adjustments to your Windows 10 display settings, you can customize your desktop to fit your personal preference. Additionally, these settings can help improve the clarity of your monitor for a better viewing experience.
Post navigation
What type of maintenance tasks should I be performing on my PC to keep it running efficiently?
What is the best way to clean my computer’s registry?
Also read:
- [Updated] Perfecting Your Google Podcast Submission Process
- 2024 Approved Best Value in the Sky? Top Budget Cloud Services
- A Guide to AT&T's International Data Roaming Rules
- Basic Vs. Enhanced ChatGPT for Your Online Discussions
- Comprehensive Guide: Mastering All Features of AOMEI Software
- Decoding Gear Mechanics: A Deep Dive Into Tom's Hardware Know-How
- Guide: Enjoy Spotify Tunes Anywhere - Learn How to Listen Offline Without a Paid Subscription
- How to Save Your Favorite Songs From Grooveshark as High-Quality MP3s: Compatible with Both Mac & PC
- How to Successfully Embed an MP4 File in PowerPoint: A Step-by-Step Guide for Flawless Media Playback During Presentations
- M3U8 File Converter for Multiple Platforms - Easily Switch to MP4, AVI, MOV on Windows and Mac
- Quick Guide to Resetting Graphics Drivers on Latest OSes
- Save Your Favorite TV Shows as MP4/WMV/MOV/AVI/FLV Files for Easy Viewing
- Seamless New York Times Video Extractor Software Compatible with Windows/Mac OS - Save Clips as High-Quality MP4, AVI Files
- Speedy Software Updates: RX 5500XT
- SpeedyView Streams: Instant Access to Complimentary Vids & Elite Video Library
- Streamline Podcast Listening by Transforming to Multiple Video/Audio Codes Like AVI, WAV, AAC for Windows and macOS Users
- Tagesschau Media Grabber: Secure Your Favorite Broadcasts with Easy Video & Audio Downloads
- Updated In 2024, S Hottest Vlog Editor Apps Top 10 Picks for iOS and Android
- What's Next for Your Windows 11 Device as Mainstream Support Winds Down: Exploring 5 Essential Alternatives - Insights From ZDNet
- Title: Expert Tips for Debugging Windows Applications by YL Software
- Author: Michael
- Created at : 2025-03-01 02:10:16
- Updated at : 2025-03-06 21:21:22
- Link: https://fox-web3.techidaily.com/expert-tips-for-debugging-windows-applications-by-yl-software/
- License: This work is licensed under CC BY-NC-SA 4.0.