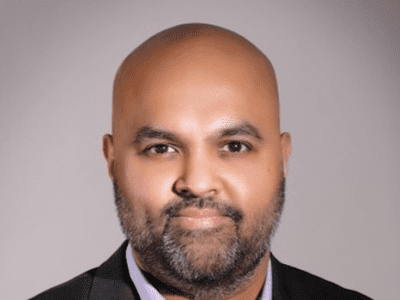
High-Resolution Ferrari 250 GTO Desktop Wraps & Screen Savers: Top Picks for Car Enthusiasts - Find the Best at YL Computing

[6 \Times \Frac{b}{6} = 9 \Times 6 \
The Windows 10 display settings allow you to change the appearance of your desktop and customize it to your liking. There are many different display settings you can adjust, from adjusting the brightness of your screen to choosing the size of text and icons on your monitor. Here is a step-by-step guide on how to adjust your Windows 10 display settings.
1. Find the Start button located at the bottom left corner of your screen. Click on the Start button and then select Settings.
2. In the Settings window, click on System.
3. On the left side of the window, click on Display. This will open up the display settings options.
4. You can adjust the brightness of your screen by using the slider located at the top of the page. You can also change the scaling of your screen by selecting one of the preset sizes or manually adjusting the slider.
5. To adjust the size of text and icons on your monitor, scroll down to the Scale and layout section. Here you can choose between the recommended size and manually entering a custom size. Once you have chosen the size you would like, click the Apply button to save your changes.
6. You can also adjust the orientation of your display by clicking the dropdown menu located under Orientation. You have the options to choose between landscape, portrait, and rotated.
7. Next, scroll down to the Multiple displays section. Here you can choose to extend your display or duplicate it onto another monitor.
8. Finally, scroll down to the Advanced display settings section. Here you can find more advanced display settings such as resolution and color depth.
By making these adjustments to your Windows 10 display settings, you can customize your desktop to fit your personal preference. Additionally, these settings can help improve the clarity of your monitor for a better viewing experience.
Post navigation
What type of maintenance tasks should I be performing on my PC to keep it running efficiently?
What is the best way to clean my computer’s registry?
Also read:
- [Updated] 2024 Approved TwitVid Mover IPhone Video Transfer Tool
- [Updated] 2024 Approved Uniting Fandoms Top 20 Best Anime Songs
- [Updated] VidTap - ChatCam Sniper App for 2024
- 2024 Approved Essential Steps in Using Streamlabs OBS Successfully
- 完全免费在线将硬盘上的RAM文件转换为高效MPG视频 - 利用Movavi工具
- Detecting Possible Memory Issues on Your PC: Tips & Tricks - Insights From YL Computing
- Expert Tips and Tricks for Restoring GPS Functionality on an iPhone with No Signal
- Explore the Visual Creations of Jamie Miller with Premium Images and Desktop Wallpapers From YL Software | YL Computing Gifts
- In 2024, How To Unlink Your iPhone 13 Pro From Your Apple ID
- Integrate Insta, Tweet & Snap A Comprehensive Guide
- IPhoneからiPadへの写真転送 - Wi-Fi無しで
- Resolving SCCM's PXE Boot Problem: Effective Troubleshooting Techniques Revealed
- Revive Your Dell: The Ultimate Guide to Mastering BIOS Password Recovery
- Solving the Issue: Repairing Your Corrupted Windows 10/11 Recycle Bin
- Top Strategies for Designing and Maintaining a Spotless Desktop PC System
- Wie Man Dateien Von iPhone, iPad Oder iPod Sicher Auf Eine Externe Festplatte Übertragen
- Title: High-Resolution Ferrari 250 GTO Desktop Wraps & Screen Savers: Top Picks for Car Enthusiasts - Find the Best at YL Computing
- Author: Michael
- Created at : 2025-03-01 00:52:53
- Updated at : 2025-03-07 03:19:43
- Link: https://fox-web3.techidaily.com/high-resolution-ferrari-250-gto-desktop-wraps-and-screen-savers-top-picks-for-car-enthusiasts-find-the-best-at-yl-computing/
- License: This work is licensed under CC BY-NC-SA 4.0.