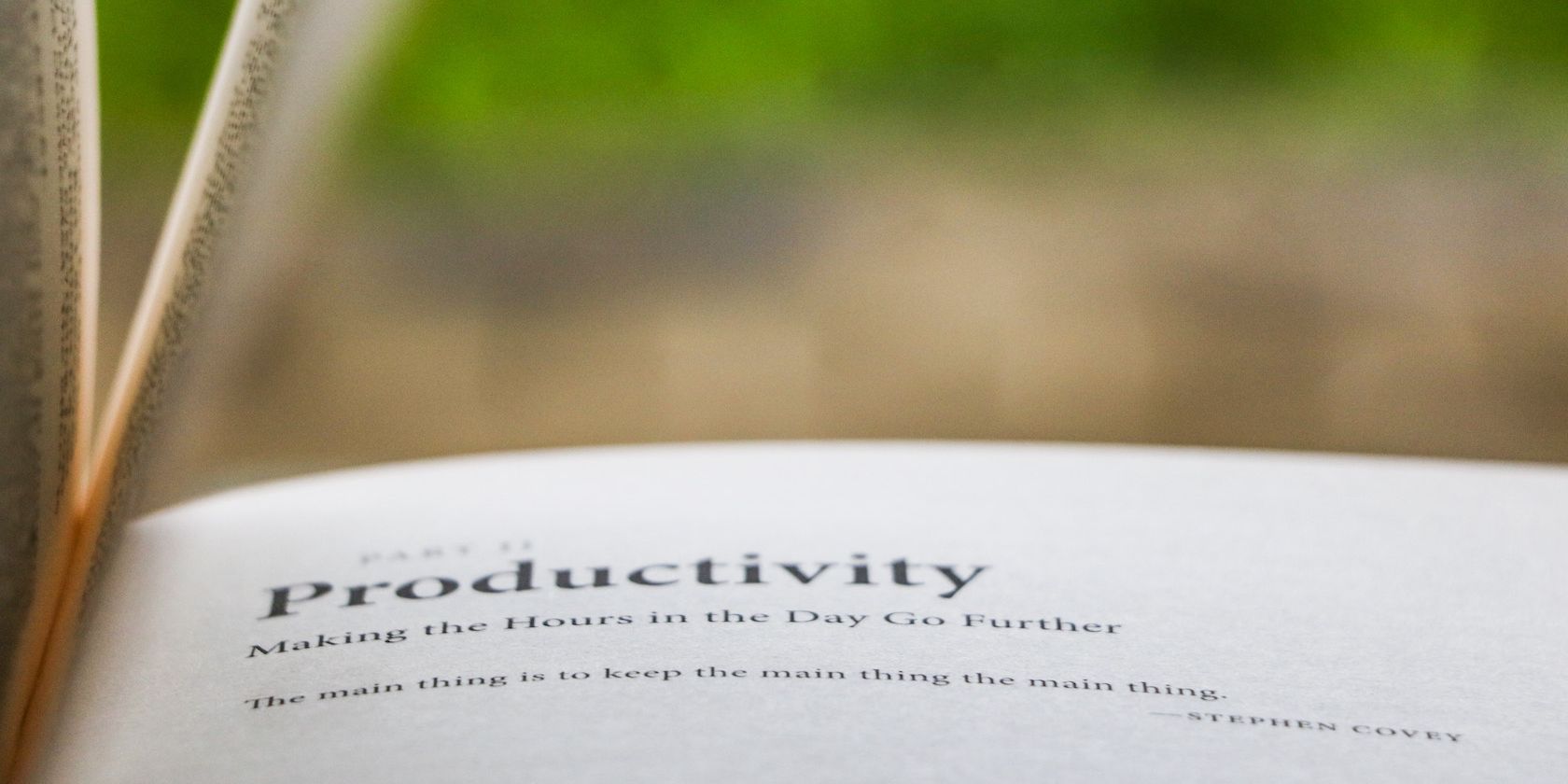
How Can I Verify if My Sound Card Works with Windows - Tips & Tricks by YL Tech

Mastering Display Customization on Windows [Student]: What Is the Value of (B ) if It Satisfies the Equation (\Frac{b}{6} = 9 )?
The Windows 10 display settings allow you to change the appearance of your desktop and customize it to your liking. There are many different display settings you can adjust, from adjusting the brightness of your screen to choosing the size of text and icons on your monitor. Here is a step-by-step guide on how to adjust your Windows 10 display settings.
1. Find the Start button located at the bottom left corner of your screen. Click on the Start button and then select Settings.
2. In the Settings window, click on System.
3. On the left side of the window, click on Display. This will open up the display settings options.
4. You can adjust the brightness of your screen by using the slider located at the top of the page. You can also change the scaling of your screen by selecting one of the preset sizes or manually adjusting the slider.
5. To adjust the size of text and icons on your monitor, scroll down to the Scale and layout section. Here you can choose between the recommended size and manually entering a custom size. Once you have chosen the size you would like, click the Apply button to save your changes.
6. You can also adjust the orientation of your display by clicking the dropdown menu located under Orientation. You have the options to choose between landscape, portrait, and rotated.
7. Next, scroll down to the Multiple displays section. Here you can choose to extend your display or duplicate it onto another monitor.
8. Finally, scroll down to the Advanced display settings section. Here you can find more advanced display settings such as resolution and color depth.
By making these adjustments to your Windows 10 display settings, you can customize your desktop to fit your personal preference. Additionally, these settings can help improve the clarity of your monitor for a better viewing experience.
Post navigation
What type of maintenance tasks should I be performing on my PC to keep it running efficiently?
What is the best way to clean my computer’s registry?
Also read:
- [New] Innovative Approaches to Craft Compelling ASMR Videos for Mass Appeal
- [Updated] Mastering Income via YouTube Channel
- [Updated] Optimizing Nintendo Switch Controller for Steam Games for 2024
- Best Practices for Adding Content Enhancements (Cards) for 2024
- Crafting Serenity A Spiritual Journey Through 6 Intellectually Designed Minecraft Modern Houses
- Effortless Duplication of Data Between External HDDs: Manual and Automatic Methods Unveiled
- Seamless New York Times Video Extractor Software Compatible with Windows/Mac OS - Save Clips as High-Quality MP4, AVI Files
- SpeedyView Streams: Instant Access to Complimentary Vids & Elite Video Library
- Step-by-Step Tutorial: Making the Switch From DVDs to AVI Seamlessly
- Streamline Podcast Listening by Transforming to Multiple Video/Audio Codes Like AVI, WAV, AAC for Windows and macOS Users
- Tagesschau Media Grabber: Secure Your Favorite Broadcasts with Easy Video & Audio Downloads
- Unbeatable Apple Watch Series Nine Sale - Still Going Strong Post-Prime Day! | TechNews
- Title: How Can I Verify if My Sound Card Works with Windows - Tips & Tricks by YL Tech
- Author: Michael
- Created at : 2025-03-03 05:05:10
- Updated at : 2025-03-06 23:45:09
- Link: https://fox-web3.techidaily.com/how-can-i-verify-if-my-sound-card-works-with-windows-tips-and-tricks-by-yl-tech/
- License: This work is licensed under CC BY-NC-SA 4.0.