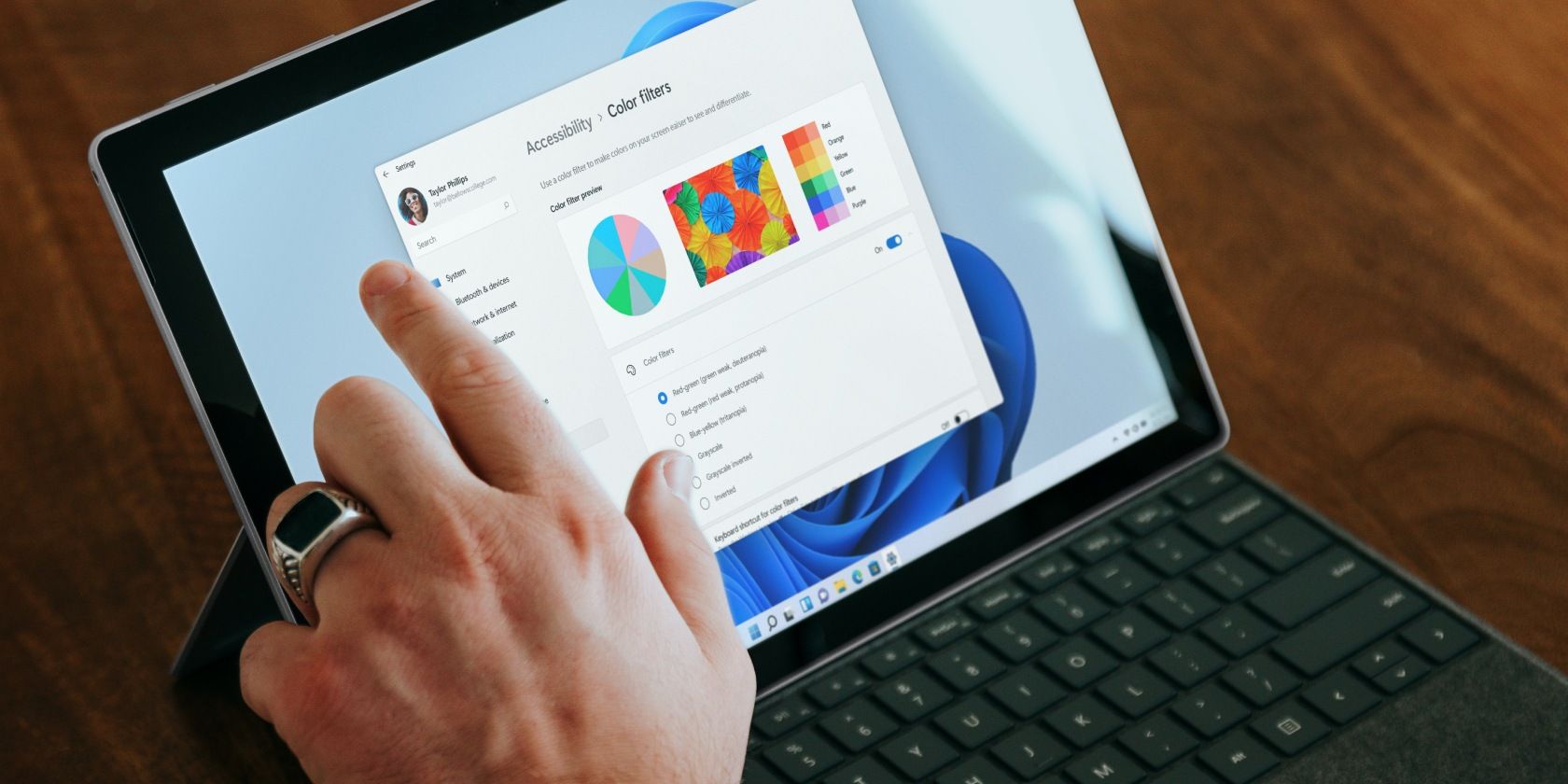
How Can You Identify The Source Of A Memory Error In Your System - Insights From YL Computing

[6 \Times \Frac{b}{6} = 9 \Times 6 \
The Windows 10 display settings allow you to change the appearance of your desktop and customize it to your liking. There are many different display settings you can adjust, from adjusting the brightness of your screen to choosing the size of text and icons on your monitor. Here is a step-by-step guide on how to adjust your Windows 10 display settings.
1. Find the Start button located at the bottom left corner of your screen. Click on the Start button and then select Settings.
2. In the Settings window, click on System.
3. On the left side of the window, click on Display. This will open up the display settings options.
4. You can adjust the brightness of your screen by using the slider located at the top of the page. You can also change the scaling of your screen by selecting one of the preset sizes or manually adjusting the slider.
5. To adjust the size of text and icons on your monitor, scroll down to the Scale and layout section. Here you can choose between the recommended size and manually entering a custom size. Once you have chosen the size you would like, click the Apply button to save your changes.
6. You can also adjust the orientation of your display by clicking the dropdown menu located under Orientation. You have the options to choose between landscape, portrait, and rotated.
7. Next, scroll down to the Multiple displays section. Here you can choose to extend your display or duplicate it onto another monitor.
8. Finally, scroll down to the Advanced display settings section. Here you can find more advanced display settings such as resolution and color depth.
By making these adjustments to your Windows 10 display settings, you can customize your desktop to fit your personal preference. Additionally, these settings can help improve the clarity of your monitor for a better viewing experience.
Post navigation
What type of maintenance tasks should I be performing on my PC to keep it running efficiently?
What is the best way to clean my computer’s registry?
Also read:
- [New] Implementing LUTs in Photoshop CS6/CC An In-Depth Analysis
- 1. Unlocking Hope and Healing: Discover the Essentials of Smart Recovery Program
- Comment Activer La Synchronisation Automatique Des Fichiers Et Le Suivi D'un Dossier
- Comment Retrouver Les Enregistrements Perdus De L'Enregistreur Audio Olympus
- Guide Simple: Mise À Jour De Windows Nominée Vers Le SSD Avec Transfert De Données Sans Réinstallation
- In 2024, Here are Some Pro Tips for Pokemon Go PvP Battles On Nokia C210 | Dr.fone
- In 2024, How to Unlock Apple iPhone SE with a Mask On
- Inaccessibilité Du Programme en Mode D : Solutions Pour Surmonter L'Alerte Accès Refusé Sous Windows 10
- Inspiron 15 HDDからSSDへの変換ガイド - デルPCの改修方法
- Install Latest Intel HD Graphics Drivers Compatible with Windows 10/11 - Free Downloads
- Overcoming Playback Errors in Windows Media Player for Smooth Video Experience
- Professionelle Datensicherungsstrategien Für Ihre Micro-SD-Karte: Schnell Erfolgreiche Wiederaufnahme
- Tech Tips for Gamers & Profitable Conversational Jobs
- Top Free Alternative To Chronosync For Windows 10/8/7: A Comprehensive Guide
- Unlock Your Honor Magic5 Ultimate Phone with Ease The 3 Best Lock Screen Removal Tools
- Unveiling The TCL 32S325: An Expert's Review on the Latest Roku-Integrated Smart LED TV of 2019
- What Makes a Safe Gameplay Speed Up in Roblox?
- Title: How Can You Identify The Source Of A Memory Error In Your System - Insights From YL Computing
- Author: Michael
- Created at : 2025-02-27 23:21:56
- Updated at : 2025-03-07 11:28:05
- Link: https://fox-web3.techidaily.com/how-can-you-identify-the-source-of-a-memory-error-in-your-system-insights-from-yl-computing/
- License: This work is licensed under CC BY-NC-SA 4.0.