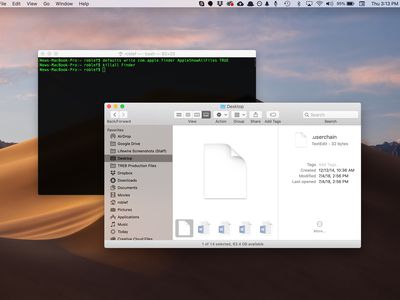
How To Broadcast Your Gaming Sessions on Twitch TV Step-by-Step Guide

How To Broadcast Your Gaming Sessions on Twitch TV Step-by-Step Guide
Action Tutorials
Installation, activation and updates
Live streaming gameplay to Twitch.tv
Share this tutorial:
Introduction
Action! LIVE Streaming allows to stream all your gameplays or desktop activites online. Play games and share your gameplay with viewers from all over the world with Twitch.tv service.
Follow this tutorial to learn how to stream gameplay to Twitch.tv.
Action! LIVE Streaming
Run Action! and select “Live streaming” tab.
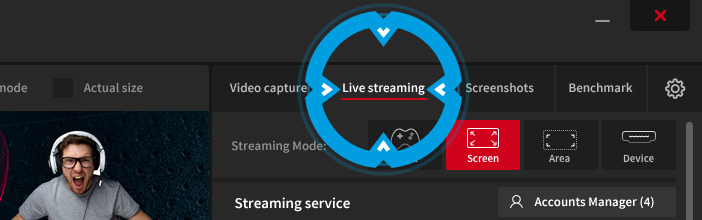
Select Twitch service
To stream gameplay to Twitch.tv please select Twitch from “Streaming service” dropdown.
If you are not logged in to your Twitch account, please open Account manager to log in.
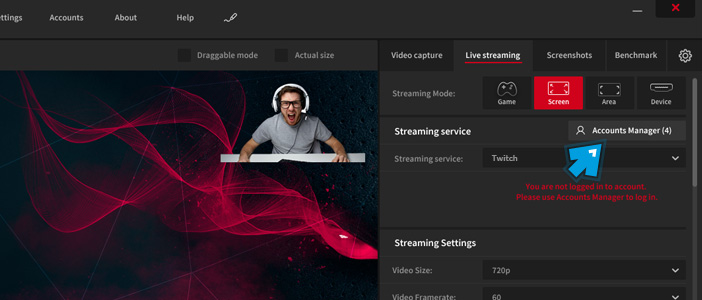
Login to your Twitch.tv account
Use Account Manager to log in to your Twitch account.
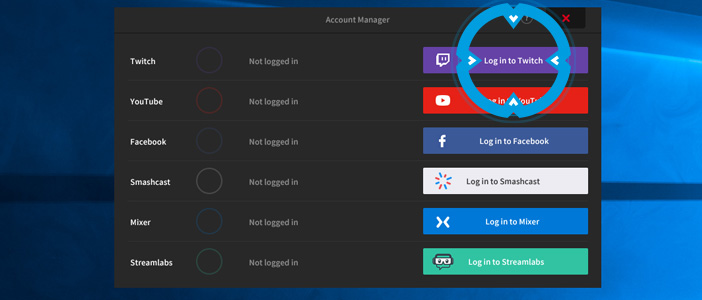
Please note that it is required to have a Twitch.tv account to start live streaming to this service. Open http://www.twitch.tv/ and sign up for a new account if you don’t have one.
Now, click Log in to Twitch button to show a new Login window. Login to your Twitch account.
If you experience any problems and cannot login with your Twitch.tv account please see chapter “Alternative way to live stream to Twitch.tv with Action!” below.
LIVE Streaming settings
Use video size, framerate and bitrate settings to setup your broadcast.
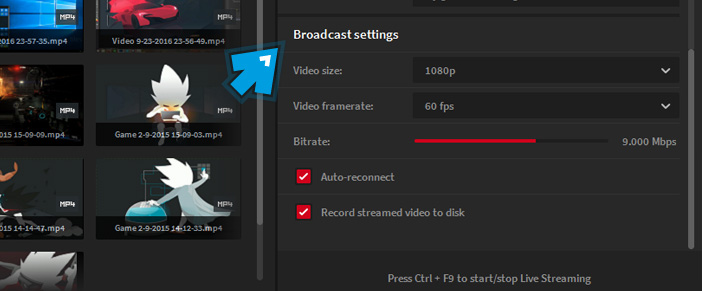
Live streaming with HD resolutions is recommended for PCs with Intel Quick Sync Video, AMD APP or NVIDIA NVENC acceleration for video encoding.
Please remember that you must adjust your settings to your internet connection upload speed. If you experience any performance problems please reduce video size and/or framerate/bitrate and try again.
Set your preferred recording mode
Switch Action! recording mode to “Games and Applications” or “Active screen”. Both are great to capture and live stream games.
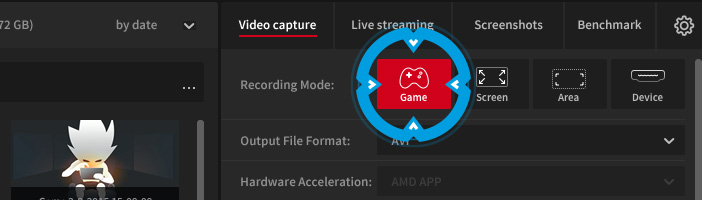
Start LIVE Streaming to Twitch.tv with Action!
Run your game, Action! HUD should appear in the top right (default position) corner of your game displaying current game framerate in blue color. This means that game is active, Action! is connected and ready to start gameplay streaming.
Press Ctrl+F9 hotkey to start gameplay streaming to Twitch.tv. HUD status displays “LIVE” icon showing that gameplay streaming is in progress and by default it displays current number of your live stream viewers.

Press Ctrl+F9 hotkey again to stop gameplay streaming. HUD status changes showing that your gameplay streaming has finished.

Alternative way to live stream to Twitch.tv with Action!
With Action! it is extremely easy and fast to start live streaming to Twitch.tv using Twitch.tv Streaming service profile and logging in. However if you have trouble logging in, you can try another method to live stream to Twitch.tv without loggin in.
Alternative way for live streaming to Twitch.tv requires to use Custom Streaming service and provide RTMP server url and Stream Key. Follow the steps below to learn how to use this alternative way.
1. Run Action!, open Live streaming tab and select Custom Streaming service.
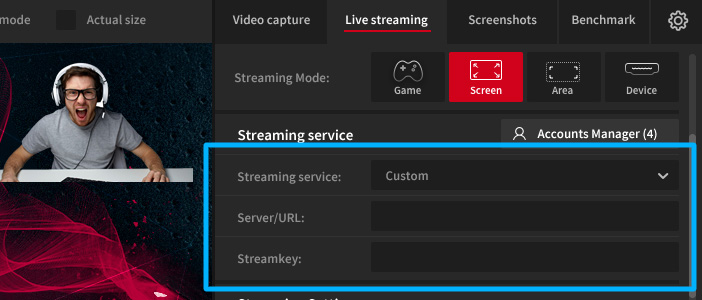
2. Select the Twitch RTMP server closest to your location for the best performance. A list of Twitch RTMP URLs is available in example at: https://bashtech.net/twitch/ingest.php
Copy and paste your selected RTMP URL to Server / URL field.
3. Now, we need a Stream Key. Open web browser, open Twitch.tv and log in to your account.
Go to your Dashboard and select Stream Key tab at the top of the page. Click Show Key button to display your Stream Key.
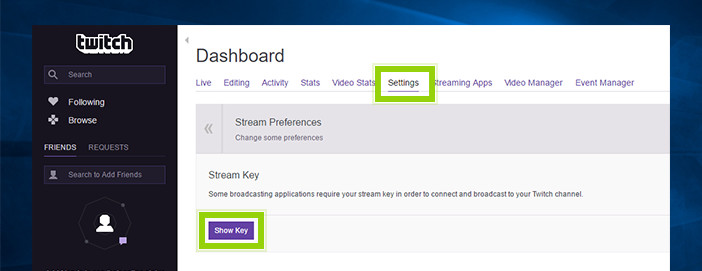
4. Copy and paste Streamkey to Action!
Now you are all set up and ready to start live streaming to Twitch.tv.
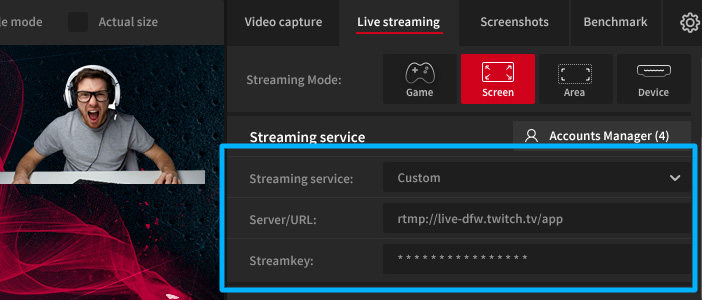
Also read:
- [Updated] Playful Escape The Ultimate Relief List
- [Updated] Top 8 Editors' Tablets Beyond Filmora, Haven't You Tried, In 2024
- [Updated] Top Choices Full Sweep Video Recording Systems
- 1. Top Solutions for Creating a Transparent Logo Across Various Digital Mediums
- 2024 Approved 22 In-Depth Metaverse Illustrations for Enlightenment
- Achieve Seamless Gameplay: Tricks to Eliminate Stuttering and Maximize Frames Per Second (FPS) in COD Warzone
- Essential Remote Work Mastery: The Top 5 Must-Have Productivity Tools
- In 2024, Wondering the Best Alternative to Hola On Motorola Moto G24? Here Is the Answer | Dr.fone
- Mastering Gameplay: Preventing Crashes on Alan Wake 2 - Latest Solutions
- Step-by-Step Guide: Dividing Your PDF Into Individual Documents
- Step-by-Step Guide: How to Cleanly Extract Stickers From Your Reels Video Content
- The Ultimate Guide to Engaging With Large Language Models on Quora Using Its Poe Tool
- Top 10 Tips for Mastering the Art of Pretending to Be a Skilled Hacker – A Friendly Guide
- Top-Ranked Windows 10 Image Viewer Applications - The Ultimate Guide
- Title: How To Broadcast Your Gaming Sessions on Twitch TV Step-by-Step Guide
- Author: Michael
- Created at : 2024-10-10 02:44:43
- Updated at : 2024-10-10 17:52:23
- Link: https://fox-web3.techidaily.com/how-to-broadcast-your-gaming-sessions-on-twitch-tv-step-by-step-guide/
- License: This work is licensed under CC BY-NC-SA 4.0.