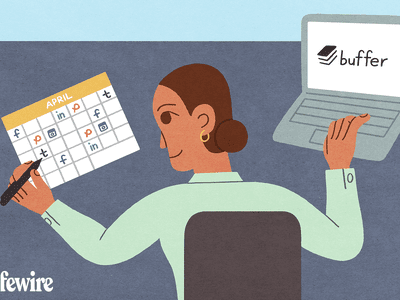
How to Pinpoint the Troublesome Hardware in Your PC: Insights From YL Computing's Expertise

[6 \Times \Frac{b}{6} = 9 \Times 6 \
The Windows 10 display settings allow you to change the appearance of your desktop and customize it to your liking. There are many different display settings you can adjust, from adjusting the brightness of your screen to choosing the size of text and icons on your monitor. Here is a step-by-step guide on how to adjust your Windows 10 display settings.
1. Find the Start button located at the bottom left corner of your screen. Click on the Start button and then select Settings.
2. In the Settings window, click on System.
3. On the left side of the window, click on Display. This will open up the display settings options.
4. You can adjust the brightness of your screen by using the slider located at the top of the page. You can also change the scaling of your screen by selecting one of the preset sizes or manually adjusting the slider.
5. To adjust the size of text and icons on your monitor, scroll down to the Scale and layout section. Here you can choose between the recommended size and manually entering a custom size. Once you have chosen the size you would like, click the Apply button to save your changes.
6. You can also adjust the orientation of your display by clicking the dropdown menu located under Orientation. You have the options to choose between landscape, portrait, and rotated.
7. Next, scroll down to the Multiple displays section. Here you can choose to extend your display or duplicate it onto another monitor.
8. Finally, scroll down to the Advanced display settings section. Here you can find more advanced display settings such as resolution and color depth.
By making these adjustments to your Windows 10 display settings, you can customize your desktop to fit your personal preference. Additionally, these settings can help improve the clarity of your monitor for a better viewing experience.
Post navigation
What type of maintenance tasks should I be performing on my PC to keep it running efficiently?
What is the best way to clean my computer’s registry?
Also read:
- [New] 2024 Approved Delve Into All Shared Visuals Within a Chat on Messenger
- [New] Draw Eyes to Your Subject IPhone Photo Tips with Leading Lines
- [New] In 2024, Elite Battlefield Series Review Best of the Best (Total War Edition)
- [Updated] 2024 Approved Cutting Edge Videographer Software for Vimeo Expertise
- [Updated] Unlock Vivid Visuals Windows HD+ Guide to HDR Mastery for 2024
- 2024 Approved The Recorder's Eye A Snapshot of Best Tools
- 6%. Given the Following Python Code
- 最佳方法访问WD Passport文件:一个全面指南
- Evaluating Glary Free - Can Glary Undelete Reliably Restore Your Deleted Files?
- Expertenratgeber: Datenwiederherstellung Mit AOMEI Centralized Backup
- Finest Zero Price Virtual Console Options
- Guide Pour Ouvrir Des Fichiers Aux Noms Étranges - Les Extensions Cryptiques Expliquées!
- In 2024, Elevating Your Artistry in Lyric Videos Through Lyric Video Maker Mastery
- IPhoneからWindowsフォトへの画像転送不具合・解決策:iPhone写真インポートに関する包括的ガイド
- Recupere Su Perfil De Usuario Eliminado en Windows 10/11: Tres Métodos Efectivos
- Schritt-Für-Schritt Guide: Windows Server Migration Auf Aktualisierte Recheninfrastrukturen
- Schritt-Für-Schritt-Anleitung: IPhone Vollständig Sichern Auf Einem Windows PC
- Step-by-Step Guide: Saving Windows Server 2008 R2 on External Storage Device
- Updated Create Engaging Content 10 Leading Animated Text Generator Options
- Title: How to Pinpoint the Troublesome Hardware in Your PC: Insights From YL Computing's Expertise
- Author: Michael
- Created at : 2025-02-28 01:30:58
- Updated at : 2025-03-07 01:32:49
- Link: https://fox-web3.techidaily.com/how-to-pinpoint-the-troublesome-hardware-in-your-pc-insights-from-yl-computings-expertise/
- License: This work is licensed under CC BY-NC-SA 4.0.