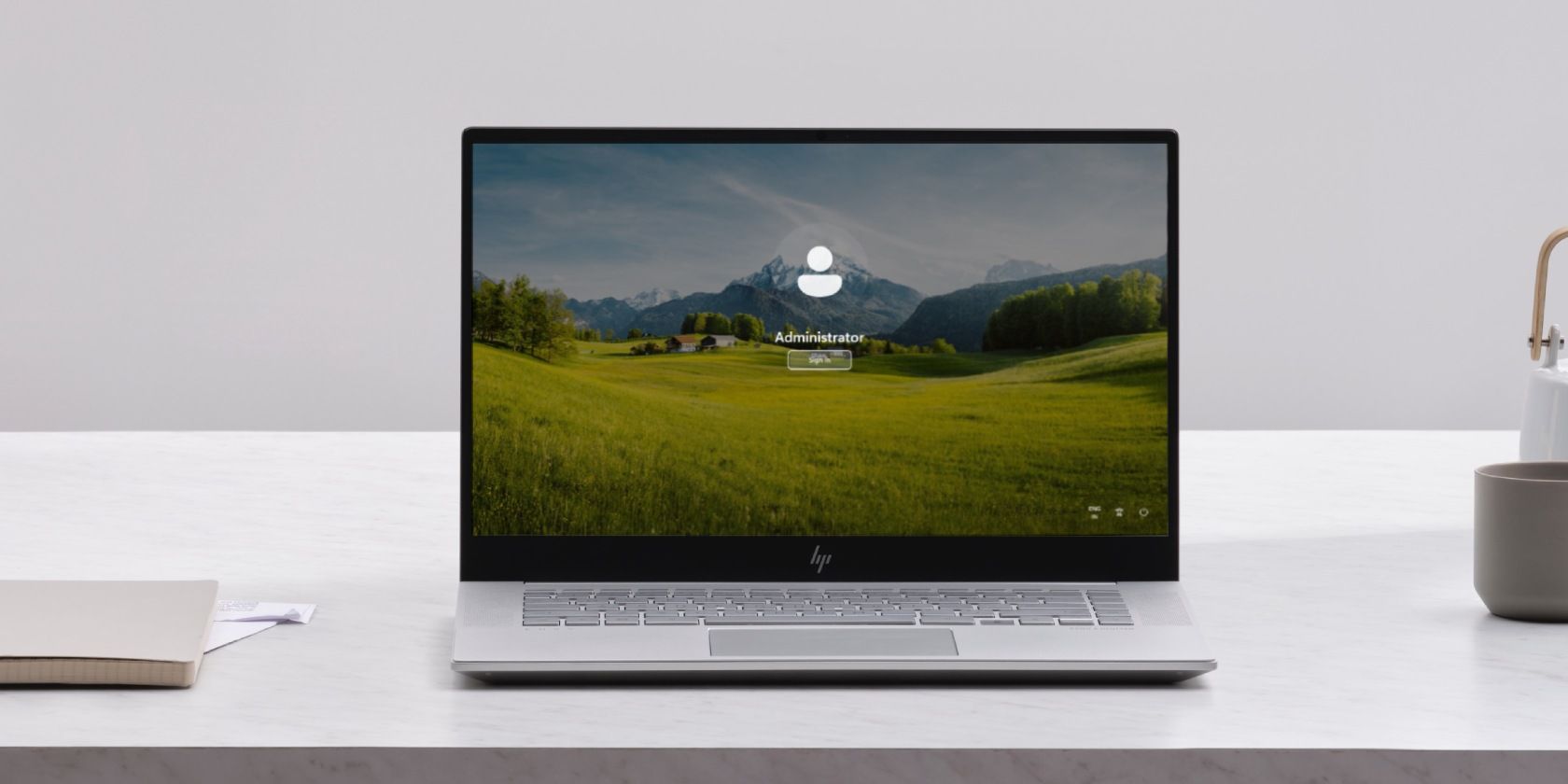
Identifying the Primary Memory Errors Found in Computer Systems - Insights From YL Computing

[\Frac{b}{6} = 9 \
The Windows 10 display settings allow you to change the appearance of your desktop and customize it to your liking. There are many different display settings you can adjust, from adjusting the brightness of your screen to choosing the size of text and icons on your monitor. Here is a step-by-step guide on how to adjust your Windows 10 display settings.
1. Find the Start button located at the bottom left corner of your screen. Click on the Start button and then select Settings.
2. In the Settings window, click on System.
3. On the left side of the window, click on Display. This will open up the display settings options.
4. You can adjust the brightness of your screen by using the slider located at the top of the page. You can also change the scaling of your screen by selecting one of the preset sizes or manually adjusting the slider.
5. To adjust the size of text and icons on your monitor, scroll down to the Scale and layout section. Here you can choose between the recommended size and manually entering a custom size. Once you have chosen the size you would like, click the Apply button to save your changes.
6. You can also adjust the orientation of your display by clicking the dropdown menu located under Orientation. You have the options to choose between landscape, portrait, and rotated.
7. Next, scroll down to the Multiple displays section. Here you can choose to extend your display or duplicate it onto another monitor.
8. Finally, scroll down to the Advanced display settings section. Here you can find more advanced display settings such as resolution and color depth.
By making these adjustments to your Windows 10 display settings, you can customize your desktop to fit your personal preference. Additionally, these settings can help improve the clarity of your monitor for a better viewing experience.
Post navigation
What type of maintenance tasks should I be performing on my PC to keep it running efficiently?
What is the best way to clean my computer’s registry?
Also read:
- [New] In 2024, Unveiling Metaverse Marketing Mysteries
- [New] The Epitome of Engagement Celebrating the Most-Voted Posts (10)
- [Updated] In 2024, Selecting Your Perfect Monitor & Recorder Duo
- 5 Best Route Generator Apps You Should Try On Realme 12 Pro 5G | Dr.fone
- Behaltensfähige Reset-Möglichkeiten Für Windows 11 – Zwei Effektive Methoden Erklärt
- Comment Retrouver Vos Documents Manquants Dans Windows 10/11 : Une Méthode Étape Par Étape Pour Le Diagnostic Et La Solution Des Problèmes
- Cutting-Edge AI for Companionship: The ChatGPT Solution
- How I Transferred Messages from Realme C51 to iPhone 12/XS (Max) in Seconds | Dr.fone
- How To Restore Missing Music Files from HTC U23 Pro
- In 2024, Leveraging #Hashtags for a Huge Impact on Your YouTube Views
- Optimizing Data Recovery: A Guide to Effective Backup Configurations
- Respuestas Frecuentes a Consultas Sobre Transacciones Con AOMEI Backupper
- Wiederherstellung Verlorener Datenträgerpartitionen Unter Windows 11, 10, 8 Und 7: Ein Schritt-Für-Schritt-Guide
- Title: Identifying the Primary Memory Errors Found in Computer Systems - Insights From YL Computing
- Author: Michael
- Created at : 2025-02-28 01:56:58
- Updated at : 2025-03-06 22:16:38
- Link: https://fox-web3.techidaily.com/identifying-the-primary-memory-errors-found-in-computer-systems-insights-from-yl-computing/
- License: This work is licensed under CC BY-NC-SA 4.0.