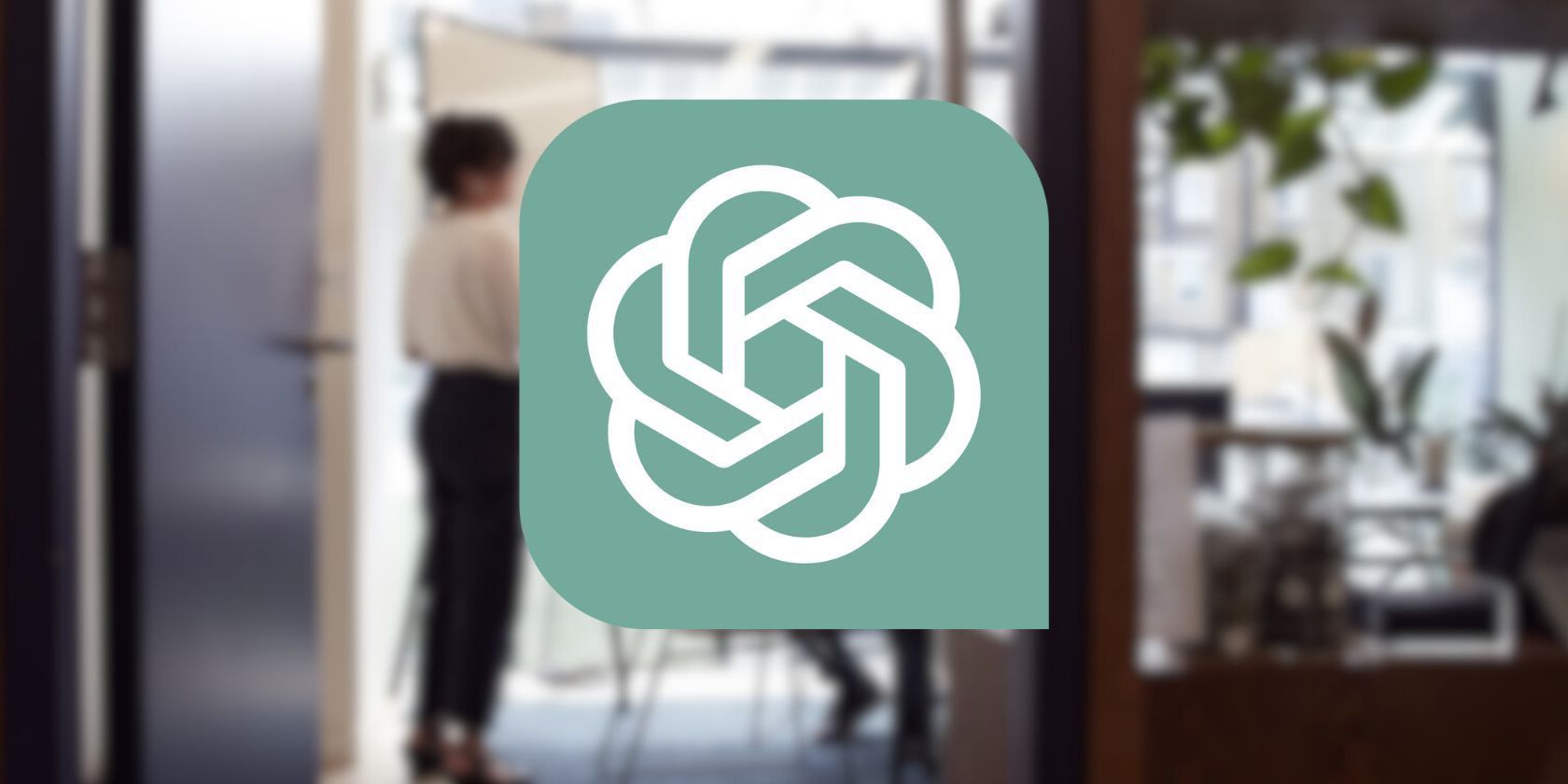
Improve Your Scanning Experience: Expert Advice From YL Software

[\Frac{b}{6} = 9 \
The Windows 10 display settings allow you to change the appearance of your desktop and customize it to your liking. There are many different display settings you can adjust, from adjusting the brightness of your screen to choosing the size of text and icons on your monitor. Here is a step-by-step guide on how to adjust your Windows 10 display settings.
1. Find the Start button located at the bottom left corner of your screen. Click on the Start button and then select Settings.
2. In the Settings window, click on System.
3. On the left side of the window, click on Display. This will open up the display settings options.
4. You can adjust the brightness of your screen by using the slider located at the top of the page. You can also change the scaling of your screen by selecting one of the preset sizes or manually adjusting the slider.
5. To adjust the size of text and icons on your monitor, scroll down to the Scale and layout section. Here you can choose between the recommended size and manually entering a custom size. Once you have chosen the size you would like, click the Apply button to save your changes.
6. You can also adjust the orientation of your display by clicking the dropdown menu located under Orientation. You have the options to choose between landscape, portrait, and rotated.
7. Next, scroll down to the Multiple displays section. Here you can choose to extend your display or duplicate it onto another monitor.
8. Finally, scroll down to the Advanced display settings section. Here you can find more advanced display settings such as resolution and color depth.
By making these adjustments to your Windows 10 display settings, you can customize your desktop to fit your personal preference. Additionally, these settings can help improve the clarity of your monitor for a better viewing experience.
Post navigation
What type of maintenance tasks should I be performing on my PC to keep it running efficiently?
What is the best way to clean my computer’s registry?
Also read:
- [New] 2024 Approved 15+ Best iPhone/iPad Video Editing Tools in Free Market
- [New] How to Watch Deleted YouTube Videos Online in 2 Ways
- [Updated] In 2024, Detailed Examination Intuitive HDR Techniques
- Experience Samsung's Game-Changing Copilot+ Laptop: The Most Innovative Windows Deal on the Market | ZDNET Insights
- Get Your Nexiq USB Connection Up and Running with the Latest Drivers
- How to Use Aomei's PXE Boot Utility for Easy Windows 7 Setup
- In 2024, How to Change Vivo Y100i Location on Skout | Dr.fone
- In 2024, Unmatched Budget-Friendly Camera Challenges
- Kompatible Lösungen Für Den Dateiübertragung Zwischen Mac Und Festplatten Erkunden
- Passaggio a Modalitá Provvisoria: Come Trasferire File Su Windows 11, 8 O 7
- SSDs Sicher Reinigen Oder Löschen? Vergleichen Sie Beide Methoden Für Optimale Datenverwaltung
- Ultimate Backup & Restore Tutorial: Transitioning From Windows 7 to Windows 10 with Ease
- Ultimate Video Guide to Hairstyles for 2024
- マザーブートレコードディスクをGPTへ変換: Windows #10で実行する3つの方法
- Title: Improve Your Scanning Experience: Expert Advice From YL Software
- Author: Michael
- Created at : 2025-03-04 00:28:16
- Updated at : 2025-03-07 04:40:24
- Link: https://fox-web3.techidaily.com/improve-your-scanning-experience-expert-advice-from-yl-software/
- License: This work is licensed under CC BY-NC-SA 4.0.