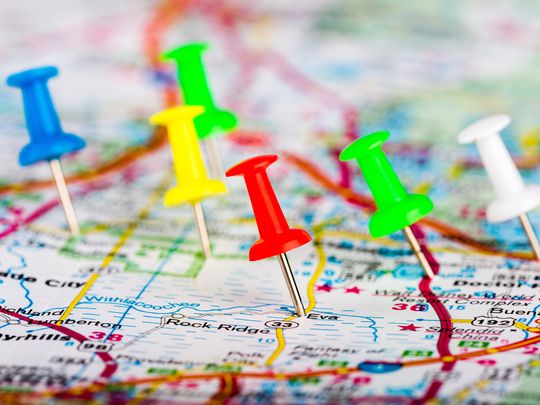
Mastering Mozilla Firefox: Quick Tips for Adjusting Your Browser's Settings - YL Computing Expertise

Mastering Display Customization on Windows [Student]: What Is the Value of (B ) if It Satisfies the Equation (\Frac{b}{6} = 9 )?
The Windows 10 display settings allow you to change the appearance of your desktop and customize it to your liking. There are many different display settings you can adjust, from adjusting the brightness of your screen to choosing the size of text and icons on your monitor. Here is a step-by-step guide on how to adjust your Windows 10 display settings.
1. Find the Start button located at the bottom left corner of your screen. Click on the Start button and then select Settings.
2. In the Settings window, click on System.
3. On the left side of the window, click on Display. This will open up the display settings options.
4. You can adjust the brightness of your screen by using the slider located at the top of the page. You can also change the scaling of your screen by selecting one of the preset sizes or manually adjusting the slider.
5. To adjust the size of text and icons on your monitor, scroll down to the Scale and layout section. Here you can choose between the recommended size and manually entering a custom size. Once you have chosen the size you would like, click the Apply button to save your changes.
6. You can also adjust the orientation of your display by clicking the dropdown menu located under Orientation. You have the options to choose between landscape, portrait, and rotated.
7. Next, scroll down to the Multiple displays section. Here you can choose to extend your display or duplicate it onto another monitor.
8. Finally, scroll down to the Advanced display settings section. Here you can find more advanced display settings such as resolution and color depth.
By making these adjustments to your Windows 10 display settings, you can customize your desktop to fit your personal preference. Additionally, these settings can help improve the clarity of your monitor for a better viewing experience.
Post navigation
What type of maintenance tasks should I be performing on my PC to keep it running efficiently?
What is the best way to clean my computer’s registry?
Also read:
- [New] IShowU Audio Capture Review for 2024
- [New] Spectacular Stop-Motion Animations #15 List
- Behind the Numbers CarryMinati’s YouTube Wealth
- Comment Activer La Synchronisation Automatique Des Fichiers Et Le Suivi D'un Dossier
- Comment Retrouver Les Enregistrements Perdus De L'Enregistreur Audio Olympus
- Guide Simple: Mise À Jour De Windows Nominée Vers Le SSD Avec Transfert De Données Sans Réinstallation
- In 2024, 6 Ways To Transfer Contacts From Xiaomi Redmi 13C 5G to iPhone | Dr.fone
- Inaccessibilité Du Programme en Mode D : Solutions Pour Surmonter L'Alerte Accès Refusé Sous Windows 10
- Inspiron 15 HDDからSSDへの変換ガイド - デルPCの改修方法
- Microsoft Wireless Display Adapter Won't Connect on Windows 10 [Solved]
- Overcoming Playback Errors in Windows Media Player for Smooth Video Experience
- Professionelle Datensicherungsstrategien Für Ihre Micro-SD-Karte: Schnell Erfolgreiche Wiederaufnahme
- Securing a Blue Tick on X: Essential Steps for Account Verification
- Step-by-Step Download of Updated Drivers for Your Canon MG3600
- Step-by-Step Guide: Burning DVDs in Windows 10/11 with Visual Aids
- Top Free Alternative To Chronosync For Windows 10/8/7: A Comprehensive Guide
- Words Worldwide War: ChatGPT Vs. Google's Skill
- Title: Mastering Mozilla Firefox: Quick Tips for Adjusting Your Browser's Settings - YL Computing Expertise
- Author: Michael
- Created at : 2025-03-05 20:51:09
- Updated at : 2025-03-07 05:30:54
- Link: https://fox-web3.techidaily.com/mastering-mozilla-firefox-quick-tips-for-adjusting-your-browsers-settings-yl-computing-expertise/
- License: This work is licensed under CC BY-NC-SA 4.0.