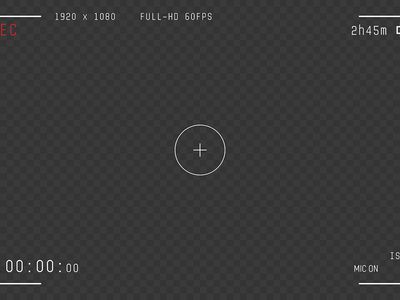
Reviving Your Rasterization Unit: A Comprehensive Guide From YL Software

[\Frac{b}{6} = 9 \
The Windows 10 display settings allow you to change the appearance of your desktop and customize it to your liking. There are many different display settings you can adjust, from adjusting the brightness of your screen to choosing the size of text and icons on your monitor. Here is a step-by-step guide on how to adjust your Windows 10 display settings.
1. Find the Start button located at the bottom left corner of your screen. Click on the Start button and then select Settings.
2. In the Settings window, click on System.
3. On the left side of the window, click on Display. This will open up the display settings options.
4. You can adjust the brightness of your screen by using the slider located at the top of the page. You can also change the scaling of your screen by selecting one of the preset sizes or manually adjusting the slider.
5. To adjust the size of text and icons on your monitor, scroll down to the Scale and layout section. Here you can choose between the recommended size and manually entering a custom size. Once you have chosen the size you would like, click the Apply button to save your changes.
6. You can also adjust the orientation of your display by clicking the dropdown menu located under Orientation. You have the options to choose between landscape, portrait, and rotated.
7. Next, scroll down to the Multiple displays section. Here you can choose to extend your display or duplicate it onto another monitor.
8. Finally, scroll down to the Advanced display settings section. Here you can find more advanced display settings such as resolution and color depth.
By making these adjustments to your Windows 10 display settings, you can customize your desktop to fit your personal preference. Additionally, these settings can help improve the clarity of your monitor for a better viewing experience.
Post navigation
What type of maintenance tasks should I be performing on my PC to keep it running efficiently?
What is the best way to clean my computer’s registry?
Also read:
- [New] From Raw Footage to Engaging Content Streamlining Video Edits on Windows for 2024
- [New] In 2024, Smartphone Cinematics Samsung's Guide to Time-Lapse
- [Updated] 2024 Approved Straightforward Video Recorders for Win10
- [Updated] In 2024, Perfecting Your Craft Making Time-Lapse Films with iPad
- Cómo Replicar La Unidad De Arranque EFI Sin Coste en Windows 10, 8 O 7: Guía Completa
- Dose Life360 Notify Me When Someone Checks My Location On Tecno Spark 20 Pro? | Dr.fone
- How Cloning Technologies Are Shaping the Future of Science and Medicine
- Quick & Effective Techniques to Retrieve Lost Files From an SD Card: Discover 4 Simple Solutions
- Quick & Efficient Methods: Restoring Your Lost PowerShell (PS) Scripts in No Time
- Simple Tricks for Correcting Your PC's Boot Sequence in Windows Pressure From an Unintended Hardware Drive
- Stop Files From Disappearing in Windows 11: Proven Solutions to Prevent Accidental Deletions
- Top 5 Video Tweaking Apps for Social Networking
- What Does Enter PUK Code Mean And Why Did The Sim Get PUK Blocked On Samsung Galaxy A25 5G Device
- Windows 10で削除後にファイルを再生する手順 | ゴミ箱復元ガイド
- Windows 11 v2004 Upgrade Made Easy Using Conexant Drivers
- Title: Reviving Your Rasterization Unit: A Comprehensive Guide From YL Software
- Author: Michael
- Created at : 2025-02-27 23:17:44
- Updated at : 2025-03-07 02:57:08
- Link: https://fox-web3.techidaily.com/reviving-your-rasterization-unit-a-comprehensive-guide-from-yl-software/
- License: This work is licensed under CC BY-NC-SA 4.0.