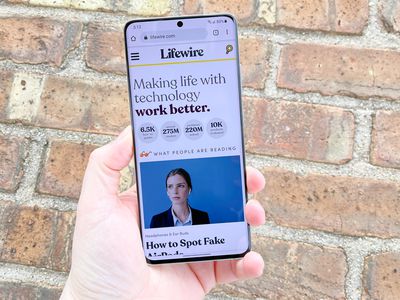
Scanner Not Detected by Scanning Software? Discover Why and Fixes with Guidance From Experts at YL Software

Mastering Display Customization on Windows [Student]: What Is the Value of (B ) if It Satisfies the Equation (\Frac{b}{6} = 9 )?
The Windows 10 display settings allow you to change the appearance of your desktop and customize it to your liking. There are many different display settings you can adjust, from adjusting the brightness of your screen to choosing the size of text and icons on your monitor. Here is a step-by-step guide on how to adjust your Windows 10 display settings.
1. Find the Start button located at the bottom left corner of your screen. Click on the Start button and then select Settings.
2. In the Settings window, click on System.
3. On the left side of the window, click on Display. This will open up the display settings options.
4. You can adjust the brightness of your screen by using the slider located at the top of the page. You can also change the scaling of your screen by selecting one of the preset sizes or manually adjusting the slider.
5. To adjust the size of text and icons on your monitor, scroll down to the Scale and layout section. Here you can choose between the recommended size and manually entering a custom size. Once you have chosen the size you would like, click the Apply button to save your changes.
6. You can also adjust the orientation of your display by clicking the dropdown menu located under Orientation. You have the options to choose between landscape, portrait, and rotated.
7. Next, scroll down to the Multiple displays section. Here you can choose to extend your display or duplicate it onto another monitor.
8. Finally, scroll down to the Advanced display settings section. Here you can find more advanced display settings such as resolution and color depth.
By making these adjustments to your Windows 10 display settings, you can customize your desktop to fit your personal preference. Additionally, these settings can help improve the clarity of your monitor for a better viewing experience.
Post navigation
What type of maintenance tasks should I be performing on my PC to keep it running efficiently?
What is the best way to clean my computer’s registry?
Also read:
- [Updated] 2024 Approved Streamline Searchability Expert Techniques for Tag Application
- [Updated] The New Normal for VR Industry Insights
- 1. Step-by-Step Guide to Incremental Vs. Differential Data Backups: Protecting Your Digital Assets
- 2024 Approved Digital Dynamo Women The Fastest-Growing Female Channel Owners
- Cellular Network Not Available for Voice Calls On Samsung Galaxy S24 | Dr.fone
- Effiziente Lösungen Zur Wiederherstellung Gelöschter Oder Beschädigter Daten Auf Windows 7 Systems
- Ejecución Paso a Paso Para Generar Una Imagen Del Sistema en Windows 11
- In 2024, Tips to Add Music to WhatsApp Status
- M.2 SSDへの移行: HDDからデータをクローンする簡易ガイド
- Network-Wide Central Server Data Protection: Unified Backup Solution
- Ontwikkeling in Windows 11: Historische Politiepartijen Niet Meer Actiefs
- Solving Common Windows 11 Zoom Problems: Code 1132
- Transforming Your iPhone Footage Into VR
- Title: Scanner Not Detected by Scanning Software? Discover Why and Fixes with Guidance From Experts at YL Software
- Author: Michael
- Created at : 2025-02-28 07:42:56
- Updated at : 2025-03-07 01:03:02
- Link: https://fox-web3.techidaily.com/scanner-not-detected-by-scanning-software-discover-why-and-fixes-with-guidance-from-experts-at-yl-software/
- License: This work is licensed under CC BY-NC-SA 4.0.