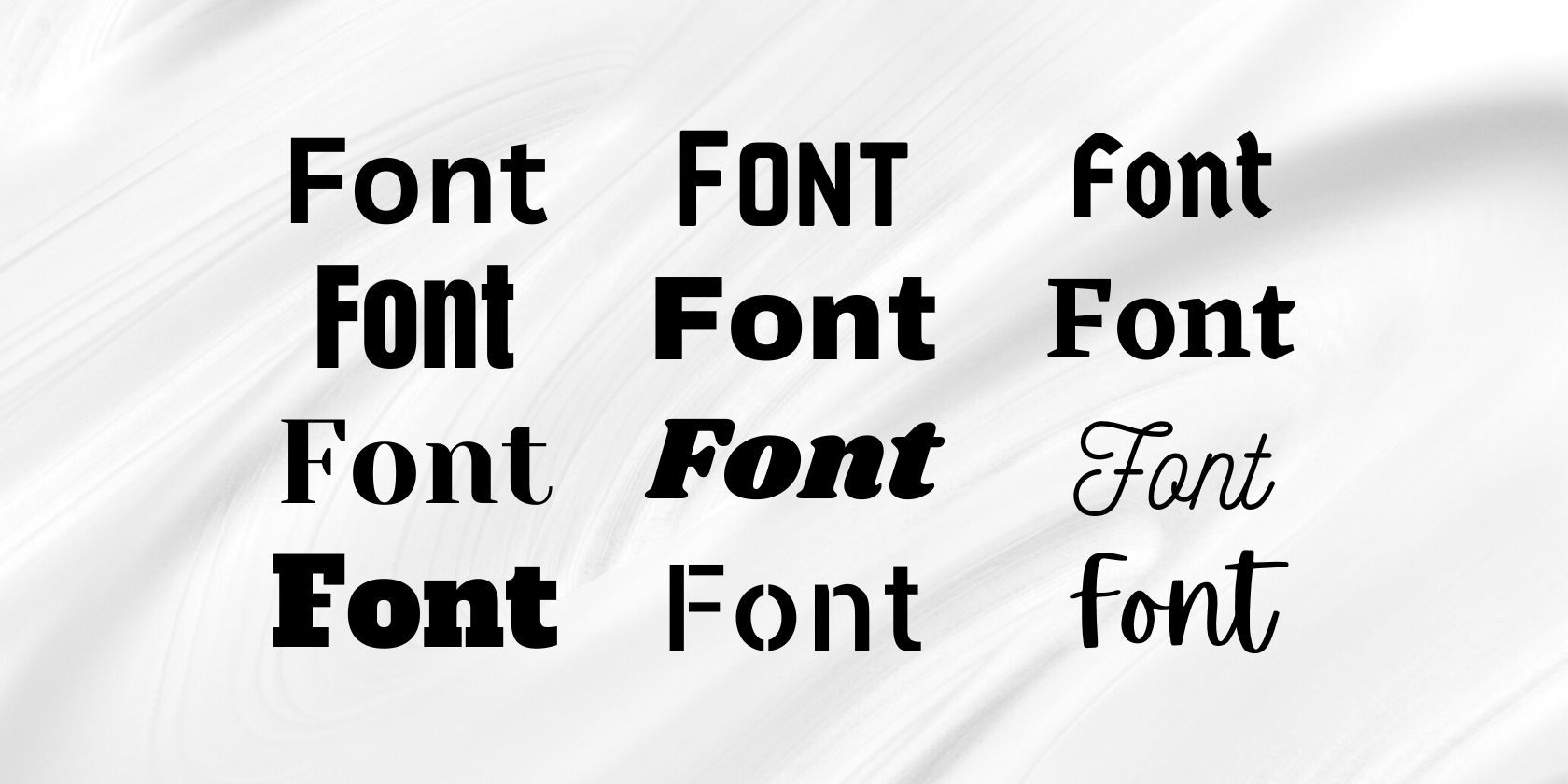
Step-by-Step Guide: Customizing Your Windows 11 Privacy Options with YL Software Solutions

[B = 54 \
The Windows 10 display settings allow you to change the appearance of your desktop and customize it to your liking. There are many different display settings you can adjust, from adjusting the brightness of your screen to choosing the size of text and icons on your monitor. Here is a step-by-step guide on how to adjust your Windows 10 display settings.
1. Find the Start button located at the bottom left corner of your screen. Click on the Start button and then select Settings.
2. In the Settings window, click on System.
3. On the left side of the window, click on Display. This will open up the display settings options.
4. You can adjust the brightness of your screen by using the slider located at the top of the page. You can also change the scaling of your screen by selecting one of the preset sizes or manually adjusting the slider.
5. To adjust the size of text and icons on your monitor, scroll down to the Scale and layout section. Here you can choose between the recommended size and manually entering a custom size. Once you have chosen the size you would like, click the Apply button to save your changes.
6. You can also adjust the orientation of your display by clicking the dropdown menu located under Orientation. You have the options to choose between landscape, portrait, and rotated.
7. Next, scroll down to the Multiple displays section. Here you can choose to extend your display or duplicate it onto another monitor.
8. Finally, scroll down to the Advanced display settings section. Here you can find more advanced display settings such as resolution and color depth.
By making these adjustments to your Windows 10 display settings, you can customize your desktop to fit your personal preference. Additionally, these settings can help improve the clarity of your monitor for a better viewing experience.
Post navigation
What type of maintenance tasks should I be performing on my PC to keep it running efficiently?
What is the best way to clean my computer’s registry?
Also read:
- [New] Clash of Legends 5 Iconic Fist-Fighters in Virtual World for 2024
- [Updated] In 2024, Edu-Topic 10 Selective Learning Channels Online
- [Updated] Reclaim Lively Sounds in Muted Video Tweets
- 4 Efectivos Métodos Para Rescatar Tus Mensajes De Voz Del iPhone
- 步驟清晰:如何使用AOMEI Backupper將Windows 지원 11系统進行雲硬碟同步備份 - 教學視頻
- Access the Official HP OfficeJeb Print Management Software for Windows-Compatible Printers
- Acronis ディスク読み取りトラブルの終わった手順 - 成功レシピ
- Guide to Backing Up Your System: Using Google Drive for Windows XP, Vista, and Beyond
- In 2024, How to Share/Fake Location on WhatsApp for Itel P40 | Dr.fone
- In 2024, Two Ways to Sync Contacts from Lava Yuva 2 to Gmail | Dr.fone
- IPhone Daten Sichern Und Über Wi-Fi Nahtlos Auf Den PC Übertragen Lassen
- Step-by-Step Guide: Restoring Connection to Apple's iTunes Store on iOS Devices
- Top Pick Cross-Platform Devices' Ideal Entry Editor for 2024
- Title: Step-by-Step Guide: Customizing Your Windows 11 Privacy Options with YL Software Solutions
- Author: Michael
- Created at : 2025-02-28 21:10:29
- Updated at : 2025-03-07 13:22:38
- Link: https://fox-web3.techidaily.com/step-by-step-guide-customizing-your-windows-11-privacy-options-with-yl-software-solutions/
- License: This work is licensed under CC BY-NC-SA 4.0.