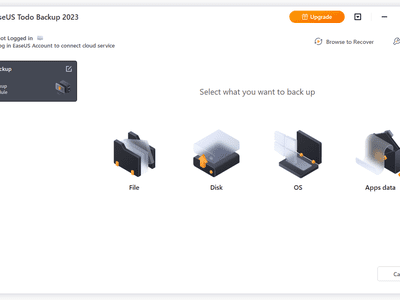
Step-by-Step Guide: How to Check Your Hard Drive for Errors with YL Software Solutions

Mastering Display Customization on Windows [Student]: What Is the Value of (B ) if It Satisfies the Equation (\Frac{b}{6} = 9 )?
The Windows 10 display settings allow you to change the appearance of your desktop and customize it to your liking. There are many different display settings you can adjust, from adjusting the brightness of your screen to choosing the size of text and icons on your monitor. Here is a step-by-step guide on how to adjust your Windows 10 display settings.
1. Find the Start button located at the bottom left corner of your screen. Click on the Start button and then select Settings.
2. In the Settings window, click on System.
3. On the left side of the window, click on Display. This will open up the display settings options.
4. You can adjust the brightness of your screen by using the slider located at the top of the page. You can also change the scaling of your screen by selecting one of the preset sizes or manually adjusting the slider.
5. To adjust the size of text and icons on your monitor, scroll down to the Scale and layout section. Here you can choose between the recommended size and manually entering a custom size. Once you have chosen the size you would like, click the Apply button to save your changes.
6. You can also adjust the orientation of your display by clicking the dropdown menu located under Orientation. You have the options to choose between landscape, portrait, and rotated.
7. Next, scroll down to the Multiple displays section. Here you can choose to extend your display or duplicate it onto another monitor.
8. Finally, scroll down to the Advanced display settings section. Here you can find more advanced display settings such as resolution and color depth.
By making these adjustments to your Windows 10 display settings, you can customize your desktop to fit your personal preference. Additionally, these settings can help improve the clarity of your monitor for a better viewing experience.
Post navigation
What type of maintenance tasks should I be performing on my PC to keep it running efficiently?
What is the best way to clean my computer’s registry?
Also read:
- [New] In 2024, PS5 Gaming Setup Top 5 Display Recommendations
- [New] Unlocking Real-Time Collaboration via Xbox Zoom for 2024
- 1. Optimize Your Site: Advanced Configuration Techniques
- Beat the Blockade: A Step-by-Step Fix for Maplestory Startup Difficulties
- Easy Guide: How to Access the Add Classpath Files Window in Java
- Effective Techniques for Separating Your Logo From Its Background
- Gmail Not Working on Itel P55 5G 7 Common Problems & Fixes | Dr.fone
- Interactive Configuration Panel: Streamline Your Device Setup
- Launch Configuration Options in the System Setup Tab: A Comprehensive Guide
- Maîtriser Le Retour De Vidéos en Direct Et Offline Avec Nos 5 Meilleurs Conseils Pour Les Amateurs
- Mastering IComponents: The Building Blocks of Modern Applications
- Navigate the TikTok-Twitter Connection
- Solving SRT Export Issues in Adobe Premiere Pro for 2024
- Strategies for Improved Video Zoom During Virtual Gatherings (Google Meet) for 2024
- Streaming and Surfing From the Comfort of Your Couch: How to Get Your Home Theater Online
- The Luminaries | Free Book
- Top Pick: Spotify Recorder App Perfectly Compatible with macOS El Capitan - A Must-Have Tool!
- Ultimate Tutorial: Mastering the Art of Capturing Screenshots on Your Dell Device
- Understanding the Distinctions: A Comparative Analysis of Antivirus Software and Firewalls
- Title: Step-by-Step Guide: How to Check Your Hard Drive for Errors with YL Software Solutions
- Author: Michael
- Created at : 2025-03-02 03:45:09
- Updated at : 2025-03-06 23:51:39
- Link: https://fox-web3.techidaily.com/step-by-step-guide-how-to-check-your-hard-drive-for-errors-with-yl-software-solutions/
- License: This work is licensed under CC BY-NC-SA 4.0.