
Step-by-Step Guide: Turning Off Website Notifications Across Chrome, Firefox and Edge Browsers

Step-by-Step Guide: Turning Off Website Notifications Across Chrome, Firefox and Edge Browsers
One of the perils of the mobile revolution is that notifications have now become commonplace. Anyone with a smartphone is used to them, and everyone with a computer has to deal with them.

Stay malware-free with reliable antivirus
Don’t compromise your Data and Privacy. TotalAV is a top-notch antivirus program that handles various viruses, trojans, and other malware that may target your devices. It will safeguard your devices and enhance your system performance.
4.9/5
⭐ Editor’s Choice
✔️ Excellent Malware Detection
✔️ Multiple set of Features
✔️ 30 Day Money-Back
The idea has well and truly spread to PCs, too.
Apps and websites both like to show notifications on your computer to announce important updates, new content, and special offers. All that is fine and dandy. But there is a potential of misuse here, particularly by websites that have no notion of rationality.
This short guide shows you how you can take control and block website notifications, on both the operating system and browser levels, on PC and mobile devices.
Protect your identity and remove Spyware from your Device
Disclaimer: This post includes affiliate links
If you click on a link and make a purchase, I may receive a commission at no extra cost to you.
The Age of Notifications
Although notifications were a part of the Windows operating system in one shape or another, Microsoft officially brought them to the forefront when it introduced the Action Center in Windows 10. This is the panel that houses the alerts that pop up from the various different corners of the OS.
Whether it is an app that needs your attention, or whether a social network wants to tell you about a message or social interaction that you have received, or whether Windows itself wants to notify you about some big new feature or update, they are all here.

Browsers have also jumped in on the fun, and send these push notifications from websites that either alert you to new blog posts or bombard you with ads — usually somewhere in between!
And just as you would expect, these web notifications can either be useful or an utter annoyance. It is all good if a website tries to notify you about important information, but this is only helpful if this is done on your terms.
What exactly are Web Notifications?
Push notifications for the web, as they are called, basically alert from websites that are sent directly to your device. When you are browsing the web, you may have seen small banners pop up at the top or bottom of your browsers asking your permission to show notifications.
If you have allowed them on your browsers, you might notice that almost every other site sends you requests. And if you say Yes, many of these websites start barraging you with them.
Not cool.
How does Malicious Website Infect You?
Many of these notifications are genuinely useful, like that from Gmail or Hotmail where these services notify you or new messages in your inbox. Sadly, most websites abuse this feature to bombard you with notifications that not only interrupt your browsing experience but also distract your focus when you are using your PC.
And then there may be cases where you may have mistaken subscribed for push notifications from a website. It can be sending you unwanted and irrelevant content, or worse yet, spamming your device with ads and links.
Time to take back control.
How to block Notifications from Websites?
The whole idea behind web notifications is to allow website owners a more direct relationship with their user base, and easily remind them to re-engage with their content and services. These types of notifications are also better than email, as these are delivered quickly and direct.
Luckily, browser makers were aware of this potential for misuse. All the major ones have options built into either completely blocking these notifications altogether, or allowing you to select which ones come through to you.
Is Browser Incognito Mode Really Private and Safe?
Let’s run down these options on the major browsers on the desktop first, and then we shall take a look at how you can block website notifications on your mobile devices, too.
Disable Push Notifications in Desktop Browsers
Your web browser likely asks you to allow websites to send notifications, via popups, offering you the options to Allow or Block. You may have visited certain sites in the past and pressed the allow button without realizing it. Or it may be that you have intentionally decided to get rid of web notifications.
How to Reset Web Browser to Default Setting
If you have decided that you just don’t want them, then follow these steps outlined below for three of the most popular web browsers on the market — Chrome, Firefox, and Edge. The process is not too dissimilar from other browsers like Opera, Vivaldi, and Safari. Just dig for the notification options in the settings and get the job done.
How to turn off Google Chrome Notifications
Google Chrome provides robust control over web notifications, allowing you to finely tune which websites are allowed to send you these push alerts. It has a similar procedure for Windows, macOS, and Android users, though the exact process will depend on what platform you are on.

To disable website notifications in Chrome, follow the instructions below.
- Open Google Chrome.
- Click on the menu on the right with the three dots, and click Settings.
- Scroll to the bottom, and then go to the Advanced
- Here, under Privacy and security, look for Site Settings, and click on it.
- A new panel will open, click on Notifications
- Toggle the Ask before sending (recommended) option to the left and disable it.
- It should now say Blocked, indicating that the browser will now block notifications from all websites by default.
If you have authorized websites to send notifications earlier, then they can still send you to push updates. To block web notifications from these websites, you will need to scroll down to the Allow section down at the bottom and then manually remove the sites.
Once done, these websites will no longer be able to send you notifications.
Chrome also allows you to manually add exceptions. For example, if you want to only allow notifications from Facebook or Twitter while disallowing annoying prompts from every other website, then it is very easy to set it up here in this panel.
How to Stop Google Chrome Notifications
How to turn off web notifications in Mozilla Firefox
Firefox has a similar process to disable web notifications. You can find these options in the settings panel of the browser, where it lists all the websites that can send you notifications. You can allow or block them individually from there, or turn off push notifications altogether.

Follow these steps to disable Firefox notifications:
- Fire up Firefox.
- Click on the hamburger menu on the right, and choose Options.
- Go to Privacy & Security on the left.
- Look for the Notifications section in Permissions.
- You can either Pause notifications until Firefox restarts, or click on the Settings button to the right for finer control.
- A small window will pop up, listing and allowing you to search for all the websites that have asked you for permission to send notifications.
- You can change the Status of each individual website to Allow or Block from here.
If you so prefer, there are buttons to remove websites or remove all websites at once.
How to Block Trackers in FireFox
There is also the nuclear option to block new requests asking for notifications if you feel annoyed. This will prevent sites from requesting permission, though do keep in mind that doing so may break some website features.
Once you are done, hit the Save Changes button.

Since Firefox does not let you disable website notifications altogether from its regular Settings panel, you will need to dive into its advanced configuration page to turn off notifications from all websites. It is a quick and easy process, so follow the steps outlined below.
- Open Firefox.
- Type about:config in the address bar, then press the Enter
- Click on I accept the risk!
- With the panel now open, type notifications in the Search bar.
- Find webnotifications.enabled option, and double-click to disable it.
- Its preference value will be instantly changed to False, signifying that website notifications have been disabled.
Simple as that.
Change this value to True, if you change your mind, and would rather have Firefox serve up notifications for websites once again.
4 Ways to Block Pop-up Ads in Firefox
How to block notifications on Microsoft Edge
Microsoft introduced web notification on Edge with the Windows 10 Anniversary Update. Unfortunately, the browser does not let you disable website notifications prompts altogether, only allowing you to configure notifications on an individual basis for each site.
To do that, you will first need to allow notification for a website. Then you can click the three-dotted menu on the right called Settings and more, or press the Alt + X key combination to open the settings section.
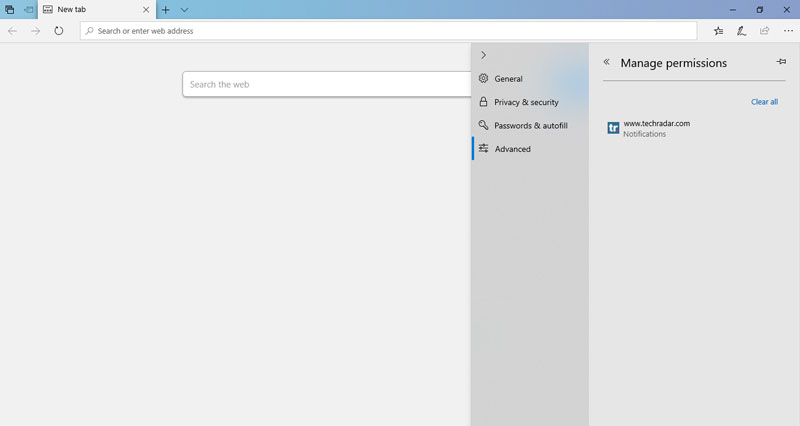
Follow this by clicking on the View Advanced Settings. This menu will have an option called Notifications, where you are able to manage permissions for all websites and control what a web page can do on Microsoft Edge.
Simply revoke notifications access for all your websites this way.
And since Microsoft Edge is so closely integrated with Windows 10, you will also get notified in the Action Center whenever you subscribe to a website to receive notifications. In case you mistakenly clicked allow or want to manage the notifications, feel free to do so right from here.
Of course, as you are already aware, Microsoft has recently made some big changes to Edge, swapping out its previous underlying engine and replacing it with Chromium technology — the same one that powers Google Chrome.
To that end, the steps to block notification on this new Edge is even simpler.
Simply launch this shiny new browser, then click on Settings in the panel that pops up when clicking the three-dotted menu on the right. Once that opens, select Site permissions on the left, and then Notifications.

You will be treated to this familiar-looking panel that allows you completely block web notifications, or individually block or allow sites below. Just find your way around these simple options, and you should have your notifications customized in this shiny new web browser.
Do note that as of this writing, this new Edge is still in beta. Development on it progresses, and Microsoft may actually decide to change things around regarding how its new browser displays web notifications in the final release.
But for the time being, you have everything you need, listed under Site permissions in Settings.
How to Turn off Push notifications on Mobile Browsers
Mobile browsers are an interesting beast. Although push notifications found their footing on mobile platforms like Android and iOS , the closed nature of these operating systems means that mobile browsers are not created equal.
By the same token, not all platforms support web notifications via all browsers.
For example, you can’t currently get Google Chrome notifications through to your iOS devices like iPhone and iPad. This means, that this is not something that you will have to deactivate on your mobile handset or tablet.

Nevertheless, disabling website notifications on Android and iOS is a similarly simple process. Just open your browser on your mobile device, then look for the Notifications option in settings. You will most likely see a toggle or checkbox to turn these on or off. Just disable them and websites will be stopped from sending you, or asking your permission to send you, notifications.
Worth a mention that on certain browsers, your notification settings are synced. On Google Chrome, for example, they are connected to your Google account. This means, that if you enable or disable them, the settings are reflected across all your devices.
How to Remove Malware from Android
Final Words
Google pioneered web notifications back in 2015 when it introduced a way for websites to send these push updates to Chrome. Most other browsers quickly followed suit, and then further refined their notification options in the coming years.
Right now, the problem is with the sheer number of websites that have implemented push notifications and continue to annoy and frustrate users by bombarding them with notifications. That is, sadly, not changing any time soon, forcing you to fine-tune these settings for each website in your browser.
It takes a bit of time, to set things up to your exact liking. But once done, you will no longer receive unwanted notifications — no matter whether you are using a PC or a mobile device.
Leave a Comment Cancel reply
Comment
Name Email
Save my name, email, and website in this browser for the next time I comment.
Δ
Also read:
- [New] 2024 Approved Stream at Peak Performance Best GPU Selection Guide
- [New] In 2024, Refine Your YouTube Identity with Efficient Descriptions
- [Updated] In 2024, Discovering the Best Video Subtitles Enhancement Platforms (Online)
- [Updated] In 2024, Enhance Call Clarity Choose From the Best 10 Free Recorders
- [Updated] In 2024, The Clip Connoisseur's Essential List of Retro VHS Effects
- 2024 Approved Step Up to YouTube Live with Minimal Subscriber Threshold Reached
- Budget-Friendly Guide: How to Strip Away Video Watermarks
- Customizing Your Subscription Packages: Flexible Options Inside
- Easy Steps: How Can You Insert Timestamps on Photos? Detailed Explanation Inside!
- Free WinX DVD Ripper: Convert DVDs to MP4/AVI Formats Compatible with iPhones, Android & More
- In 2024, Ways to stop parent tracking your Vivo V29 Pro | Dr.fone
- Optimizing Your Data Organization: Essential Guide to File Management on the Documents & Folders Interface
- Simple Tips on Transforming High-Quality FLAC Audio Into Compatible MP3 Format Seamlessly
- Simple Tips: The Guide to Effortlessly Printing Text Messages From Your iPhone
- Spotting Fraudulent Facebook Accounts with These Top 6 Tips
- Title: Step-by-Step Guide: Turning Off Website Notifications Across Chrome, Firefox and Edge Browsers
- Author: Michael
- Created at : 2024-10-04 20:18:56
- Updated at : 2024-10-11 05:01:54
- Link: https://fox-web3.techidaily.com/step-by-step-guide-turning-off-website-notifications-across-chrome-firefox-and-edge-browsers/
- License: This work is licensed under CC BY-NC-SA 4.0.