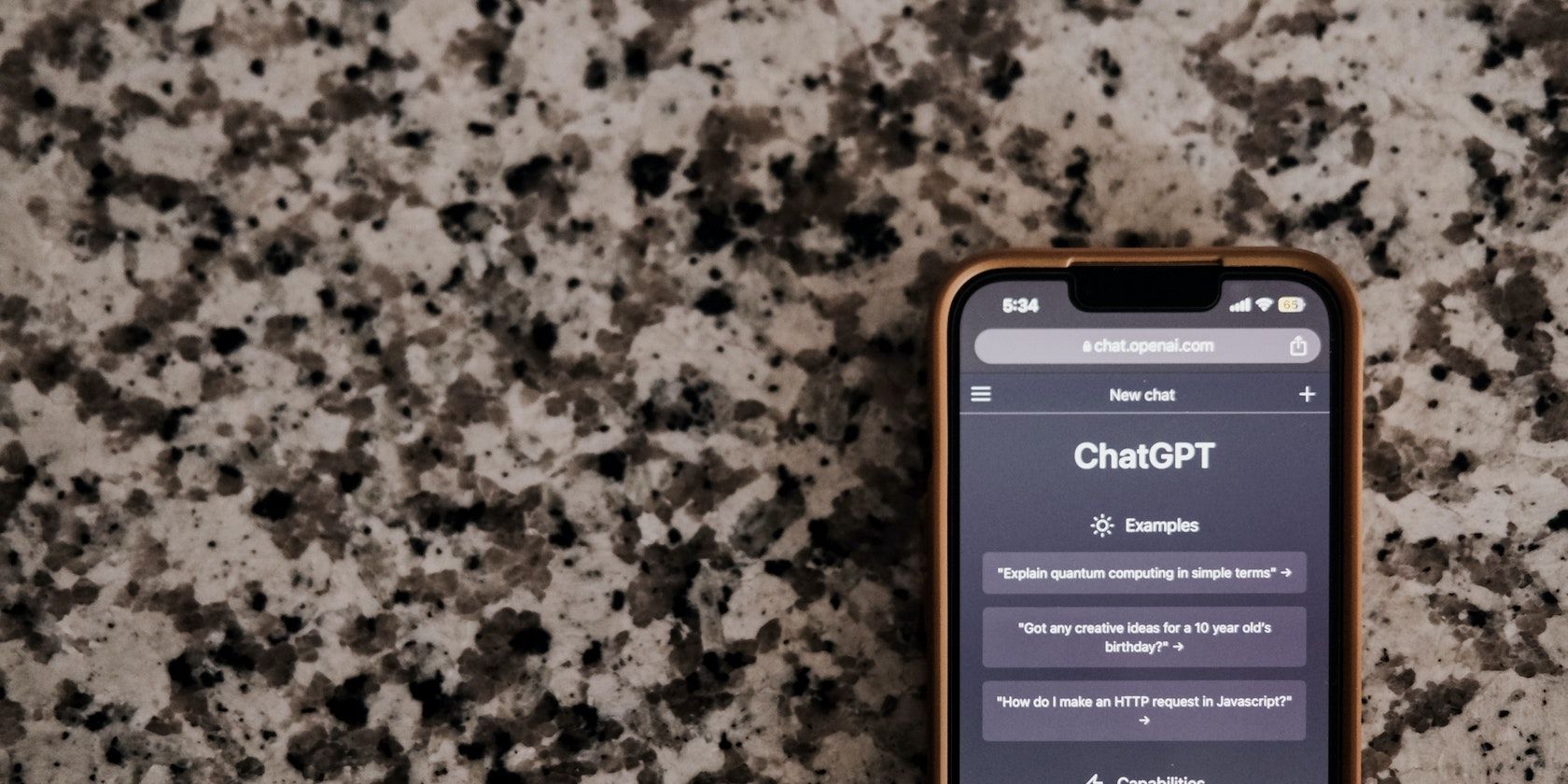
Step-by-Step Guide: Updating Your Scanner Drivers in Windows - Tips From YL Computing

Mastering Display Customization on Windows [Student]: What Is the Value of (B ) if It Satisfies the Equation (\Frac{b}{6} = 9 )?
The Windows 10 display settings allow you to change the appearance of your desktop and customize it to your liking. There are many different display settings you can adjust, from adjusting the brightness of your screen to choosing the size of text and icons on your monitor. Here is a step-by-step guide on how to adjust your Windows 10 display settings.
1. Find the Start button located at the bottom left corner of your screen. Click on the Start button and then select Settings.
2. In the Settings window, click on System.
3. On the left side of the window, click on Display. This will open up the display settings options.
4. You can adjust the brightness of your screen by using the slider located at the top of the page. You can also change the scaling of your screen by selecting one of the preset sizes or manually adjusting the slider.
5. To adjust the size of text and icons on your monitor, scroll down to the Scale and layout section. Here you can choose between the recommended size and manually entering a custom size. Once you have chosen the size you would like, click the Apply button to save your changes.
6. You can also adjust the orientation of your display by clicking the dropdown menu located under Orientation. You have the options to choose between landscape, portrait, and rotated.
7. Next, scroll down to the Multiple displays section. Here you can choose to extend your display or duplicate it onto another monitor.
8. Finally, scroll down to the Advanced display settings section. Here you can find more advanced display settings such as resolution and color depth.
By making these adjustments to your Windows 10 display settings, you can customize your desktop to fit your personal preference. Additionally, these settings can help improve the clarity of your monitor for a better viewing experience.
Post navigation
What type of maintenance tasks should I be performing on my PC to keep it running efficiently?
What is the best way to clean my computer’s registry?
Also read:
- [New] 2024 Approved Dissecting ScreenFlow's Impact on Mac Creatives and Developers
- [New] Discovering Open-Source Masterpieces & Resources
- [Updated] Posting a YouTube Video via Insta Stories A Step-by-Step Guide for 2024
- 恢复无法保存的 PDF 文件 | 处理已剪切PDF的技巧
- Guía Paso a Paso Para Realizar Una Copia De Seguridad en Windows 11 Con Un Disco Duro Externo
- In 2024, Choosing UltraWide vs UHD 4K Displays A Comprehensive Guide
- In 2024, Effortless Screen Recording for HP Users - Top 4 Methods Compared
- In 2024, Pattern Locks Are Unsafe Secure Your Poco F5 Pro 5G Phone Now with These Tips
- Logitech C615 Drivers - Simple Troubleshooting Steps for Immediate Relief
- Mastering OBS for Live Skype Recording
- PCへの自動セーブ:Wd My Cloud Homeのガイド
- Recupere Eficientemente Imágenes Eliminadas De Su Cámara Sony Con Estos Dos Métodos Simples
- Solution: Pourquoi Windows 7 Ne S'ouvre-T-Il Qu'en Mode Sans Échec Et Non en Mode Standard ?
- Struggling with Cobian Backup and Network Drives? Discover a Simpler Solution Today!
- Top 8 Must-Play Apps Exclusive to Google Play Pass
- Top Gratis Backup Solutions Compatible with WinServer 2008(R2)
- Windows Server 2012におけるWBAdminを使ったバックアップ及び復元の操作ガイド
- Title: Step-by-Step Guide: Updating Your Scanner Drivers in Windows - Tips From YL Computing
- Author: Michael
- Created at : 2025-03-05 10:19:30
- Updated at : 2025-03-07 02:38:50
- Link: https://fox-web3.techidaily.com/step-by-step-guide-updating-your-scanner-drivers-in-windows-tips-from-yl-computing/
- License: This work is licensed under CC BY-NC-SA 4.0.