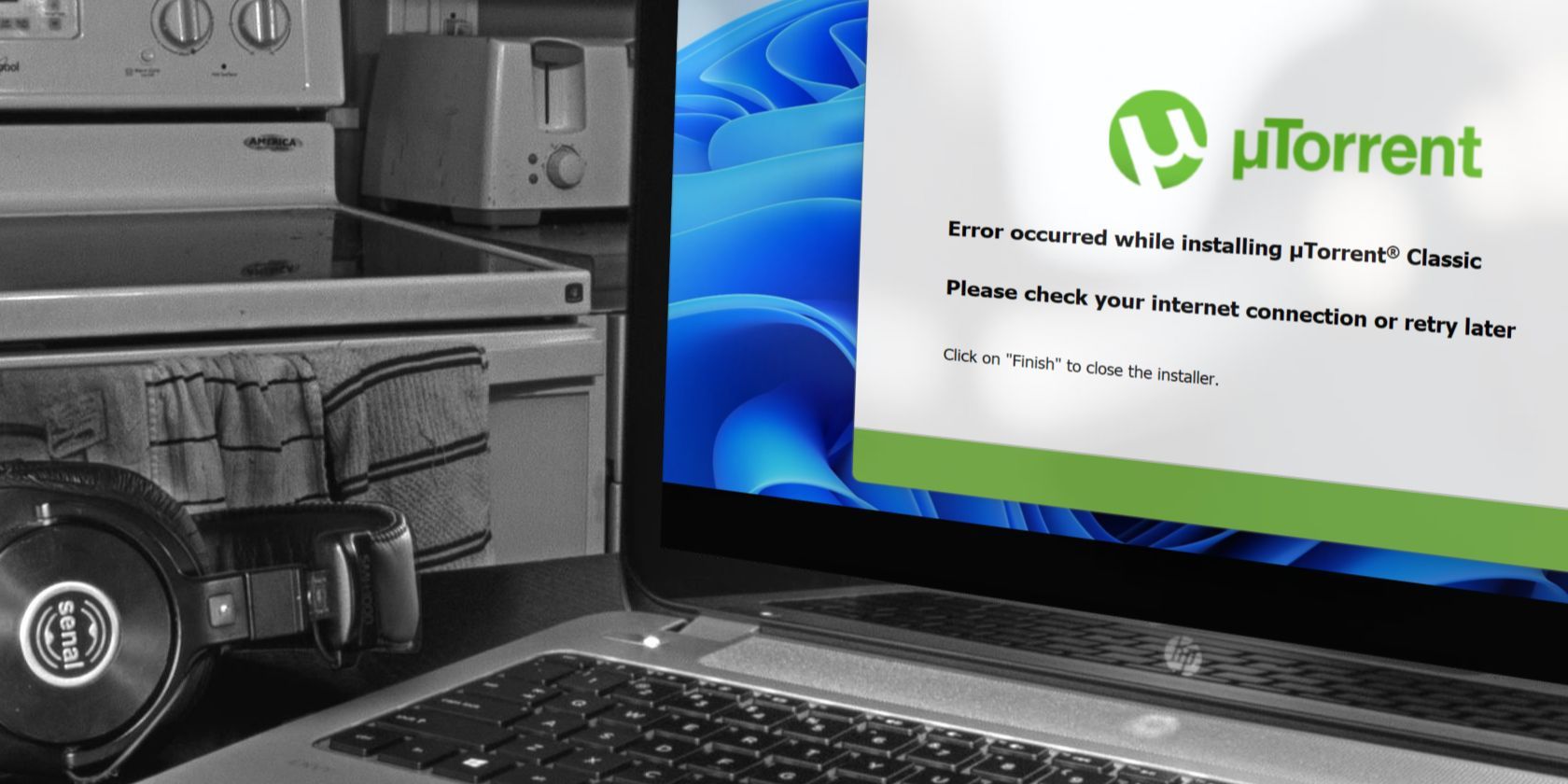
Step-by-Step Tutorial: Using the Windows Control Panel to Check Your System's Program Listings – Insights From YL Software Experts

[6 \Times \Frac{b}{6} = 9 \Times 6 \
The Windows 10 display settings allow you to change the appearance of your desktop and customize it to your liking. There are many different display settings you can adjust, from adjusting the brightness of your screen to choosing the size of text and icons on your monitor. Here is a step-by-step guide on how to adjust your Windows 10 display settings.
1. Find the Start button located at the bottom left corner of your screen. Click on the Start button and then select Settings.
2. In the Settings window, click on System.
3. On the left side of the window, click on Display. This will open up the display settings options.
4. You can adjust the brightness of your screen by using the slider located at the top of the page. You can also change the scaling of your screen by selecting one of the preset sizes or manually adjusting the slider.
5. To adjust the size of text and icons on your monitor, scroll down to the Scale and layout section. Here you can choose between the recommended size and manually entering a custom size. Once you have chosen the size you would like, click the Apply button to save your changes.
6. You can also adjust the orientation of your display by clicking the dropdown menu located under Orientation. You have the options to choose between landscape, portrait, and rotated.
7. Next, scroll down to the Multiple displays section. Here you can choose to extend your display or duplicate it onto another monitor.
8. Finally, scroll down to the Advanced display settings section. Here you can find more advanced display settings such as resolution and color depth.
By making these adjustments to your Windows 10 display settings, you can customize your desktop to fit your personal preference. Additionally, these settings can help improve the clarity of your monitor for a better viewing experience.
Post navigation
What type of maintenance tasks should I be performing on my PC to keep it running efficiently?
What is the best way to clean my computer’s registry?
Also read:
- [New] 2024 Approved Crafting a Visual Identity A Guide to Perfect Pfp on Discord
- [Updated] 2024 Approved Happy Haven 20 Top Prison Jail GIFs & Photos for an Optimistic Social Media Experience
- [Updated] In 2024, Advanced Methods for Recording in Adobe Presenter
- [Updated] In 2024, Ultimate Sound Bank Vintage Voice Choices
- [Updated] Tune Into Visuals Embedding Music in PowerPoint
- 1. Effiziente Möglichkeiten Zum Teilen Und Wiedergeben Von Videos Auf Ihrem iPad: Tipps Für Modelle IPad, iPad Air & iPad Pro
- AOMEI Backupperによる効果的なデータバックアップソリューション - DBANのスマートな選択
- Better Surround Sound Adventures: The Unexpected Joy of Ditching a High-End Soundbar for JBL
- Bietet Die Antwort Auf Ihr OneDrive Dateizugriffsproblem: Entdecken Sie Fünf Wege, Um Das Problem Zu Beheben
- Comment Appliquer La Commande Xcopy Pour Transférer Des Fichiers Et Répertoires Complets
- Descubra Os Melhores Programas De Backup Livres Para HD Externo: Download Imediato
- Fast and Simple Solutions to the 'Battery Not Found' Error
- Guía Completa Y Gratuita Para Migrar Windows Versiones Al Nuevo Disco Duro: 7, 8, 10, 11 Sin Necesidad De CD
- In 2024, Unraveling the Secrets of Cinematic Visuals on Windows 10
- Solve the Issue: Top 7 Methods for Restoring iCloud Photo Synchronization on iPhone
- ファイルコピー・移動を早くする Windows 11での効果的なヒント7点
- Title: Step-by-Step Tutorial: Using the Windows Control Panel to Check Your System's Program Listings – Insights From YL Software Experts
- Author: Michael
- Created at : 2025-03-05 19:11:10
- Updated at : 2025-03-06 17:58:48
- Link: https://fox-web3.techidaily.com/step-by-step-tutorial-using-the-windows-control-panel-to-check-your-systems-program-listings-insights-from-yl-software-experts/
- License: This work is licensed under CC BY-NC-SA 4.0.