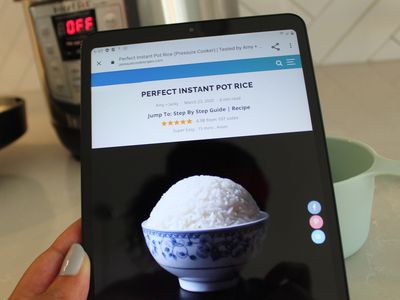
Steps to Retrieve Deleted Files After Hard Drive Format: Expert Guide - YL Tech Solutions

[B = 54 \
The Windows 10 display settings allow you to change the appearance of your desktop and customize it to your liking. There are many different display settings you can adjust, from adjusting the brightness of your screen to choosing the size of text and icons on your monitor. Here is a step-by-step guide on how to adjust your Windows 10 display settings.
1. Find the Start button located at the bottom left corner of your screen. Click on the Start button and then select Settings.
2. In the Settings window, click on System.
3. On the left side of the window, click on Display. This will open up the display settings options.
4. You can adjust the brightness of your screen by using the slider located at the top of the page. You can also change the scaling of your screen by selecting one of the preset sizes or manually adjusting the slider.
5. To adjust the size of text and icons on your monitor, scroll down to the Scale and layout section. Here you can choose between the recommended size and manually entering a custom size. Once you have chosen the size you would like, click the Apply button to save your changes.
6. You can also adjust the orientation of your display by clicking the dropdown menu located under Orientation. You have the options to choose between landscape, portrait, and rotated.
7. Next, scroll down to the Multiple displays section. Here you can choose to extend your display or duplicate it onto another monitor.
8. Finally, scroll down to the Advanced display settings section. Here you can find more advanced display settings such as resolution and color depth.
By making these adjustments to your Windows 10 display settings, you can customize your desktop to fit your personal preference. Additionally, these settings can help improve the clarity of your monitor for a better viewing experience.
Post navigation
What type of maintenance tasks should I be performing on my PC to keep it running efficiently?
What is the best way to clean my computer’s registry?
Also read:
- [New] Unlocking Earnings Potential with Youtube AdSense Payments Per 1K Viewer for 2024
- [Updated] 2024 Approved Behind the Scenes How Ajey Monetizes Content
- [Updated] Blissful Family Nights The Top 10 Classics for Summertime for 2024
- [Updated] Boost Engagement Advanced YouTube Tag Strategies Revealed for 2024
- [Updated] Joint Creative Endeavors Between Brands & YouTube
- 2024 Approved Blend Voice Recordings Into PPT Framework
- 2024 Approved Building an iPhone Photo Collage Tutorial
- 2024 Approved Selecting Excellent Backgrounds for Video Calls
- 如何重新获取两年前在雅虎删除的电子邮件
- 修正後的 Windows Server 壓克力圖書館歸檔失效問題
- Battle Royale Concrete Fists vs Digital Screens
- Comment Sauvegarder Votre Système Windows 11 Sur Un DVD : Méthodes Et Outils
- Guide Complet Pour Configurer L'Automatisation De La Sauvegarde Sur Windows 11
- In 2024, 3 Effective Ways to Bypass Activation Lock on Apple iPhone X
- Protecting Your Data: Saving Documents to an Outside Hard Disk on Windows 11 Explained
- Recuperar Windows 11 Con Herramienta De Reposición en USB: Cuatro Formas Exitosas Para Solucionar Problemas Del Sistema
- Simple Guide on Cloning Your Operating System to an M.2 SSD Using Windows 11, 10, 8 &
- データストレージをアップグレード:Windows 11での効果的な3方法
- プロフェッショナルガイド:システム復元を利用した迅速かつ安全なOS再インストール手法
- Title: Steps to Retrieve Deleted Files After Hard Drive Format: Expert Guide - YL Tech Solutions
- Author: Michael
- Created at : 2025-03-04 20:24:36
- Updated at : 2025-03-07 08:42:32
- Link: https://fox-web3.techidaily.com/steps-to-retrieve-deleted-files-after-hard-drive-format-expert-guide-yl-tech-solutions/
- License: This work is licensed under CC BY-NC-SA 4.0.