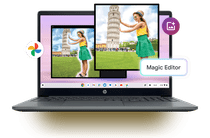
Sync Your Files with Ease: The Ultimate Guide to Seamless Folder Sync

Sync Your Files with Ease: The Ultimate Guide to Seamless Folder Sync
Table of Contents
- Introduction
- Registration
- Using Advanced Installer
- GUI
- Working with Projects
- Installer Project
* Product Information
* Resources
* Files and Folders
* Files
* Temporary Files
* File Operations
* Folders
* Folder Properties Dialog
* Folder Properties Tab
* Synchronize Folder
* Edit Filters Dialog
* Folder Operations Tab
* Folder Sharing Tab
* Folder Picker Dialog
* Folder Paths
* Permissions Tab - Installer Project
* Shortcuts
* Shortcuts
* INI Files
* XML Files
* JSON Files
* Text File Updates
* Windows Libraries
* Tiles
* Java Products
* Registry
* File Associations
* Assemblies
* Drivers
* Services
* Package Definition
* Requirements
* User Interface
* System Changes
* Server
* Custom Behavior - Patch Project
- Merge Module Project
- Updates Configuration Project
- Windows Store App Project
- Modification Package Project
- Optional Package Project
- Windows Mobile CAB Projects
- Visual Studio Extension Project
- Software Installer Wizards - Advanced Installer
- Visual Studio integration
- Alternative to AdminStudio/Wise
- Replace Wise
- Migrating from Visual Studio Installer
- Keyboard Shortcuts
- Shell Integration
- Command Line
- Advanced Installer PowerShell Automation Interfaces
- Features and Functionality
- Tutorials
- Samples
- How-tos
- FAQs
- Windows Installer
- Deployment Technologies
- IT Pro
- MSIX
- Video Tutorials
- Advanced Installer Blog
- Table of Contents
Disclaimer: This post includes affiliate links
If you click on a link and make a purchase, I may receive a commission at no extra cost to you.
Synchronize Folder Tab
In this dialog you can make a folder synchronized to a source folder on disk. Basically, the folder synchronization works like this:

- the synchronized folder from your project will be identical in content with the source folder from the disk.
- if the files and folders in the synchronized folder on the disk change, this change is also made in the synchronized folder from your project.
- if you add regular files and folders in a synchronized folder, these elements will not be affected by the synchronization.
- the synchronization is refreshed when you open the project, when you use the[Refresh ] button in the “Files and Folders” page or when you built the project.
It is strongly recommended not to use the synchronization feature:
- in Patch packages because the synchronization may re-create some components when refreshed and therefore new GUIDs will be generated for them;
- in Upgrade packages when using the Install new version first and then uninstall old version option because the synchronization may create new GUIDs for components when refreshed resulting in the files being deleted when upgrading the product.
General
Synchronized content with folder from disk
Enable this option in order to activate the synchronization of a folder from the project with a folder from the disk.
Source Folder
Use the [… ] button to select the source folder from the disk. Synchronized folders will be marked visually with this icon: .
.
You can edit filters that will allow you to specify which files will be added to the package. Use the [Edit filters… ] button to do that.
If you want to use the same filters for multiple synchronized folders, use the[Copy ] and [Paste ] menu options from the drop-down menu that appears by clicking the black arrow from the [Filters ]… button.
To preview the changes done to the project you can use the[Test… ] button. A dialog will be displayed showing what files will be added to the project, removed of left unchanged.
Read more about Synchronized Folders .
Feature
Select the feature that will contain the components resulted after the synchronization process.
Options
Keep in project files deleted from disk
When this option is used, the files from the project that are not found on disk are left in the project but with a size of 0 bytes. This can help avoid eventual build failures due to missing files.
Add digital signing option
If this option is used, all EXE files are automatically marked for digital signing at build time.
Apply file import rules
If this option is used, all synchronized INI or XML files will be imported rather than added as plain files.
Do not save files in project
If this option is enabled, the files contained by the synchronized folder will not be added to the project (e.g. in Files and Folders page) but they will be included in the package at bulid time.
When this option is set for a synchronized folder, the synchronized files that were present in that folder before will be removed from the project.
Component Options
When a file is added to the project by synchronization, a component is selected or created for it. The component option selected here is applied only to new files added by synchronization, from the moment it is selected. Components for existing files are untouched when this option gets changed.
- Select best suited component
- Selects the component by following Windows Installer recommendations: EXE, DLL, PDB, CHI, CHM files should be alone in component and other files from the same folder should share the same component.
These rules are also applied when manually adding a new file to project.
- Selects the component by following Windows Installer recommendations: EXE, DLL, PDB, CHI, CHM files should be alone in component and other files from the same folder should share the same component.
- Create a new component
- Every new file added by synchronization is added in its own new component. No other rules apply.
- Use folder’s component. Except for these extensions:
- All files from a folder are added in the same component. This applies to any file extension unless it is specified in the exception list.
Extensions can be added in the exception list without leading “.” and separated by a blank space “ “. The rules recommended by Windows Installer are applied for these exceptions.
- All files from a folder are added in the same component. This applies to any file extension unless it is specified in the exception list.
Topics
- Edit Filters Dialog
Edit filters for synchronized folders.
Did you find this page useful?
Please give it a rating:
Thanks!
Report a problem on this page
Information is incorrect or missing
Information is unclear or confusing
Something else
Can you tell us what’s wrong?
Send message
Also read:
- [New] In 2024, Triumph Through Tales 3 Crucial Strategies for Channels
- [Updated] 2024 Approved Audience's Choice for Best Action Capture Tools
- [Updated] In 2024, Exclusive Review Prime Cars Surveillance Devices
- Android Mastery: Instantly Add Apps Directly From Your Computer with a Simple Tap!
- Discover the Best Free and Paid Stock Video Resources - Ultimate List of 14 Sites!
- How Does AT&T Handle Overseas Wireless Coverage and Fees?
- Interactive Configuration Panel: Streamline Your Device Setup
- Leading Photo Blending Software: Transform Your Photography Experience
- Optimizing Compression: A Guide to LZMA Configuration Options
- Privacy-Purposed Selecting Best Insta Watchers for 2024
- Resolving Desynchronization Issues with Handbrake Tutorials
- Step-by-Step Tutorial: Transforming Your AVCHD Videos Into AVI on a Windows PC
- The Ultimate Resource PowerDirector Users
- Top 5 Essential Steps for Securing Your Profile After a Facebook Compromise
- Top Recommended Software for Projecting Your iPhone Screen Onto a Computer
- Transforming Pixels to Audible Artistry for 2024
- Ultimate Tutorial: Mastering the Art of Capturing Screenshots on Your Dell Device
- Title: Sync Your Files with Ease: The Ultimate Guide to Seamless Folder Sync
- Author: Michael
- Created at : 2024-10-09 05:35:39
- Updated at : 2024-10-11 06:01:20
- Link: https://fox-web3.techidaily.com/sync-your-files-with-ease-the-ultimate-guide-to-seamless-folder-sync/
- License: This work is licensed under CC BY-NC-SA 4.0.