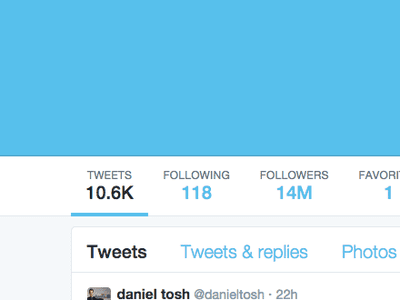
Troubleshooting Your Non-Functional Scan Device on Windows - Tips by YL Computing

Tutor]: To Find the Value of (B ), We Need to Isolate (B ) on One Side of the Equation. We Can Do This by Multiplying Both Sides of the Equation by 6, Which Is the Inverse Operation of Division by 6. Here Are the Steps:
The Windows 10 display settings allow you to change the appearance of your desktop and customize it to your liking. There are many different display settings you can adjust, from adjusting the brightness of your screen to choosing the size of text and icons on your monitor. Here is a step-by-step guide on how to adjust your Windows 10 display settings.
1. Find the Start button located at the bottom left corner of your screen. Click on the Start button and then select Settings.
2. In the Settings window, click on System.
3. On the left side of the window, click on Display. This will open up the display settings options.
4. You can adjust the brightness of your screen by using the slider located at the top of the page. You can also change the scaling of your screen by selecting one of the preset sizes or manually adjusting the slider.
5. To adjust the size of text and icons on your monitor, scroll down to the Scale and layout section. Here you can choose between the recommended size and manually entering a custom size. Once you have chosen the size you would like, click the Apply button to save your changes.
6. You can also adjust the orientation of your display by clicking the dropdown menu located under Orientation. You have the options to choose between landscape, portrait, and rotated.
7. Next, scroll down to the Multiple displays section. Here you can choose to extend your display or duplicate it onto another monitor.
8. Finally, scroll down to the Advanced display settings section. Here you can find more advanced display settings such as resolution and color depth.
By making these adjustments to your Windows 10 display settings, you can customize your desktop to fit your personal preference. Additionally, these settings can help improve the clarity of your monitor for a better viewing experience.
Post navigation
What type of maintenance tasks should I be performing on my PC to keep it running efficiently?
What is the best way to clean my computer’s registry?
Also read:
- [New] 2024 Approved Charting Your YouTube Trajectory Essential Tools From Social Blade
- [Updated] 2024 Approved Engaging Tactics for Increased Subscriber Count
- [Updated] In 2024, Mastering Digital Screen Capture Techniques
- 2024 Approved Color Depth Explored Windows HDRI for Editors
- Come Recuperare Una Partizione Eliminata O Formattata Su Windows Nella Sua Interezza (3 Tecniche)
- Comprehensive Guide to AOMEI FoneBackup for Secure Phone Data Management
- Cutting-Edge Chrome Vocal Transforming Apps Top 5 Choices for 2024
- Easy HDD-to-SSD Clone with Bootable Patriot Device: A Seamless Transfer Guide
- Effortless Encryption of Your Data: Securely Protecting Backups with AOMEI Backupper and a Personal Password
- Méthode Facile Et Étape Par Étape Pour Récupération De Fichiers Virus Sur Une Clé USB
- Step by Step Guide How To Convert YouTube Streaming Into a Free Screencast for 2024
- Step-by-Step Guide: Configuring DRS on Your VMware Environment
- Топ-5 Суперпроизводительных Инструментов Для Улучшения Сео, Помимо Clearscope: SEO PowerSuite И Более!
- Title: Troubleshooting Your Non-Functional Scan Device on Windows - Tips by YL Computing
- Author: Michael
- Created at : 2025-02-27 21:41:50
- Updated at : 2025-03-07 06:27:48
- Link: https://fox-web3.techidaily.com/troubleshooting-your-non-functional-scan-device-on-windows-tips-by-yl-computing/
- License: This work is licensed under CC BY-NC-SA 4.0.