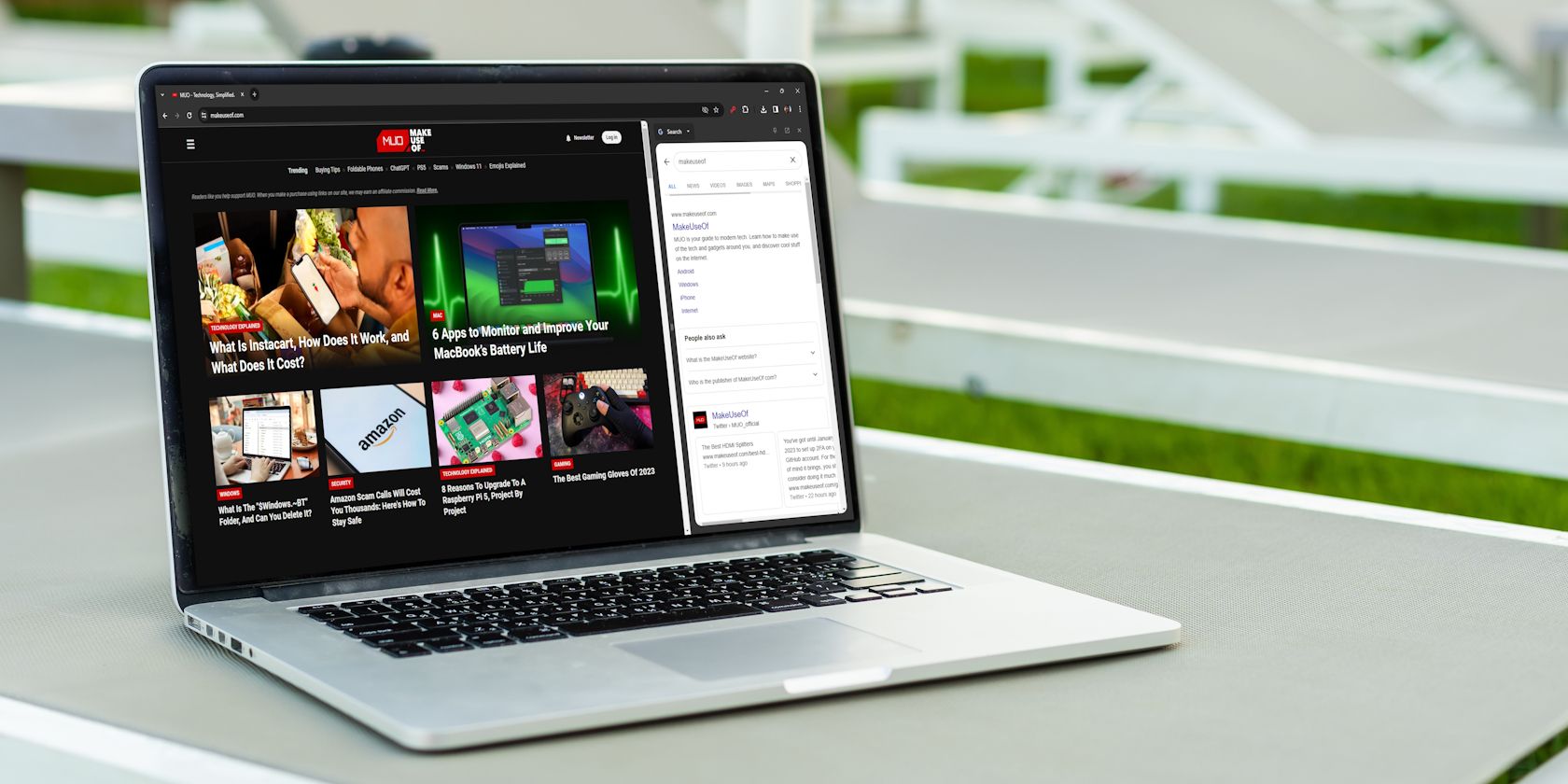
Unlocking Files Secrets: Discover How with YL Software's Step-by-Step Tutorial

[\Frac{b}{6} = 9 \
The Windows 10 display settings allow you to change the appearance of your desktop and customize it to your liking. There are many different display settings you can adjust, from adjusting the brightness of your screen to choosing the size of text and icons on your monitor. Here is a step-by-step guide on how to adjust your Windows 10 display settings.
1. Find the Start button located at the bottom left corner of your screen. Click on the Start button and then select Settings.
2. In the Settings window, click on System.
3. On the left side of the window, click on Display. This will open up the display settings options.
4. You can adjust the brightness of your screen by using the slider located at the top of the page. You can also change the scaling of your screen by selecting one of the preset sizes or manually adjusting the slider.
5. To adjust the size of text and icons on your monitor, scroll down to the Scale and layout section. Here you can choose between the recommended size and manually entering a custom size. Once you have chosen the size you would like, click the Apply button to save your changes.
6. You can also adjust the orientation of your display by clicking the dropdown menu located under Orientation. You have the options to choose between landscape, portrait, and rotated.
7. Next, scroll down to the Multiple displays section. Here you can choose to extend your display or duplicate it onto another monitor.
8. Finally, scroll down to the Advanced display settings section. Here you can find more advanced display settings such as resolution and color depth.
By making these adjustments to your Windows 10 display settings, you can customize your desktop to fit your personal preference. Additionally, these settings can help improve the clarity of your monitor for a better viewing experience.
Post navigation
What type of maintenance tasks should I be performing on my PC to keep it running efficiently?
What is the best way to clean my computer’s registry?
Also read:
- [New] 2024 Approved High-End Audio Gear The Top 9 Mic Recorders Online in '23
- [New] Future of Virtual Game Viewership Income
- [New] Pioneer the Future of YouTube Content with TubeBuddy
- [New] Transform Your Shots Into Art with Top 10 Grids
- [Updated] 2024 Approved InShot Evaluation How It Stacks Up in Editing Arena?
- [Updated] 2024 Approved Securing Your Gaming Victories Through FBX
- Complete Guide to Retrieving Lost Files From Your iPhone 13 or 14 on WeChat
- Complete Guide: Factory Resetting the iPhone SE—Bypassing or Using a Password
- Comprehensive Guide to Restoring Data From a Fallen External Hard Drive
- Guía Paso a Paso Para Recuperar Aplicaciones De iPhone: Uso De Backup en iTunes
- In 2024, Easy Guide to Honor Magic 5 Lite FRP Bypass With Best Methods
- Movaviの無償ファイルコンバートサービス: FLAC & MKV オンラインによるオーディオ/ビデオ変更
- OutlookファイルをDropboxへ効率良くバックアップ - オプション:自動設定か手動操作
- Ultimate Step-by-Step Instructions: Installing an SSD in a Dell XPS #8910 Laptop
- Windows 11更新後のデータ損失に対処! 5つの回復手段
- Title: Unlocking Files Secrets: Discover How with YL Software's Step-by-Step Tutorial
- Author: Michael
- Created at : 2025-03-03 16:24:45
- Updated at : 2025-03-07 04:08:49
- Link: https://fox-web3.techidaily.com/unlocking-files-secrets-discover-how-with-yl-softwares-step-by-step-tutorial/
- License: This work is licensed under CC BY-NC-SA 4.0.