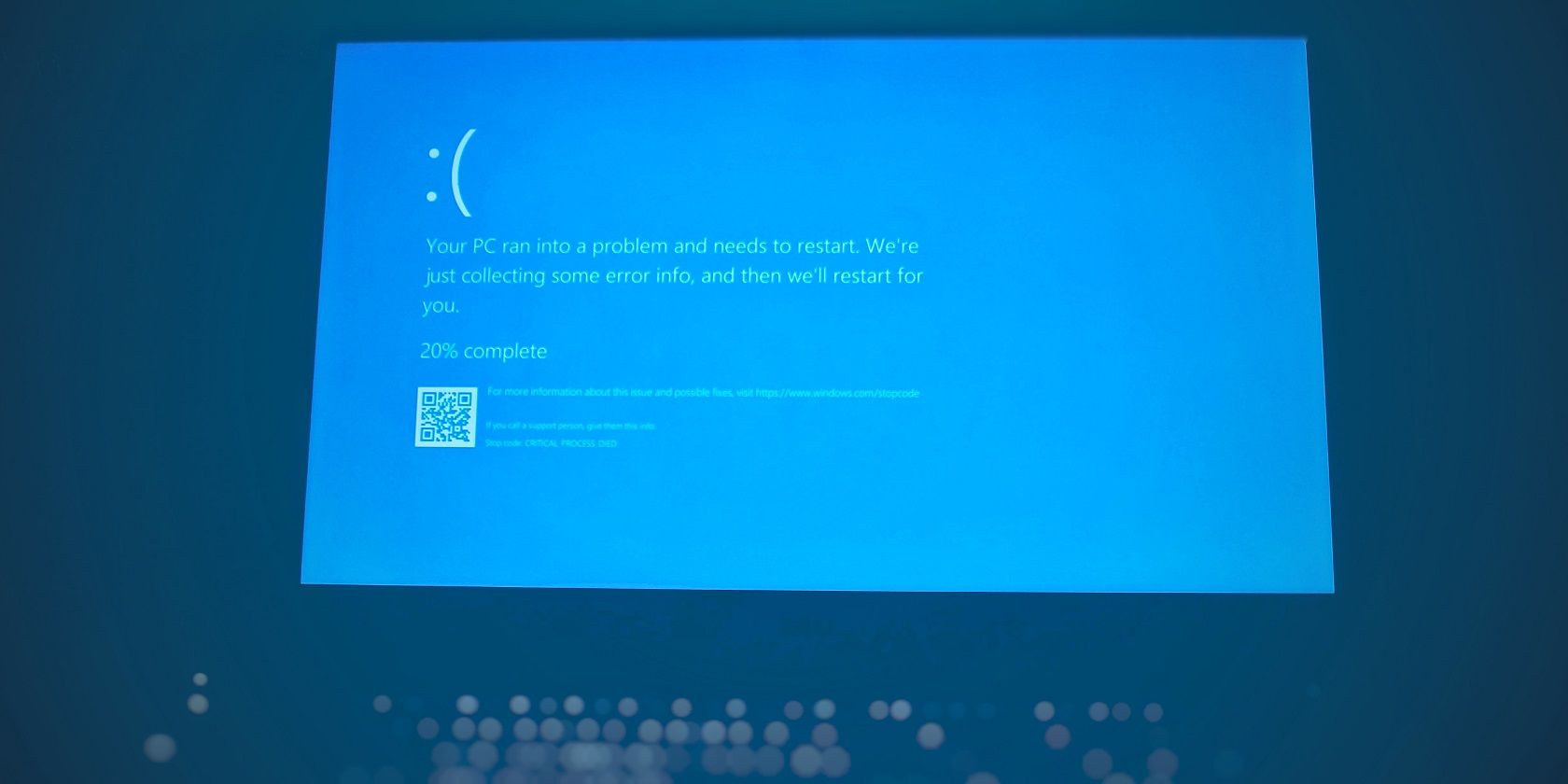
Verifying Your Printer's Network Connection - Tips From YL Computing

[\Frac{b}{6} = 9 \
The Windows 10 display settings allow you to change the appearance of your desktop and customize it to your liking. There are many different display settings you can adjust, from adjusting the brightness of your screen to choosing the size of text and icons on your monitor. Here is a step-by-step guide on how to adjust your Windows 10 display settings.
1. Find the Start button located at the bottom left corner of your screen. Click on the Start button and then select Settings.
2. In the Settings window, click on System.
3. On the left side of the window, click on Display. This will open up the display settings options.
4. You can adjust the brightness of your screen by using the slider located at the top of the page. You can also change the scaling of your screen by selecting one of the preset sizes or manually adjusting the slider.
5. To adjust the size of text and icons on your monitor, scroll down to the Scale and layout section. Here you can choose between the recommended size and manually entering a custom size. Once you have chosen the size you would like, click the Apply button to save your changes.
6. You can also adjust the orientation of your display by clicking the dropdown menu located under Orientation. You have the options to choose between landscape, portrait, and rotated.
7. Next, scroll down to the Multiple displays section. Here you can choose to extend your display or duplicate it onto another monitor.
8. Finally, scroll down to the Advanced display settings section. Here you can find more advanced display settings such as resolution and color depth.
By making these adjustments to your Windows 10 display settings, you can customize your desktop to fit your personal preference. Additionally, these settings can help improve the clarity of your monitor for a better viewing experience.
Post navigation
What type of maintenance tasks should I be performing on my PC to keep it running efficiently?
What is the best way to clean my computer’s registry?
Also read:
- [New] Skyline Success on iPhone Top Landscape Shots Techniques
- [Updated] Fastest Video Recorder Clear, Latency-Free Action
- [Updated] The Leading Screen Recorders for Effective Teaching Methods for 2024
- Actualisation De La Liste Des Récents: Fichier Disparu Dans Accès Rapide Explorer
- Comment Restaurer Efficacement Le Système Windows 10/11 en Utilisant Une Clé USB De Récupération
- Datenwiederherstellung Nach DiskPartformatierung Verstehen Und Umsetzen
- Descubre El Excelente Software De Copia De Seguridad Gratuito Con AOMEI Backupper
- Die Einfache Methode Zur Übertragung Von iPhone-Kontakten Auf Einen Computer Über iTunes
- In 2024, Screen Capture Central Apowsort vs Alternatives Explored
- In 2024, The Essential Toolkit 3D Video Entrances Ranked
- In 2024, The Most Useful Tips for Pokemon Go Ultra League On Nokia C12 Plus | Dr.fone
- Navigating the Titans of Social Networking: Exploring Facebook, Twitter, Instagram & YouTube
- Topmost Essential Tool: The Ultimate Background Removal App for Your Mac
- Title: Verifying Your Printer's Network Connection - Tips From YL Computing
- Author: Michael
- Created at : 2025-03-05 13:04:38
- Updated at : 2025-03-07 07:50:18
- Link: https://fox-web3.techidaily.com/verifying-your-printers-network-connection-tips-from-yl-computing/
- License: This work is licensed under CC BY-NC-SA 4.0.